En este post hablaremos un poco sobre el potente CMS para E-commerce llamado OpenCart, el cual está catalogado hoy por hoy como uno de los 5 mejores que hay en el mercado de la actualidad. Destaca por ser gratuito y open source, algo ideal para relizar ajustes de código si es que alguna vez lo necesitamos.
Contenido
Sobre OpenCart
OpenCart es un sistema de gestión de contenido orientado a tiendas en linea, el cual está desarrollado en el lenguaje de programación PHP y como motor de base de datos utiliza MySQL. Este es un framework que trae diversas funcionalidades ya preconfiguradas y activas para poder poner en funcionamiento nuestra tienda online.
Este CMS está enfocado en ofrecer en tener una interfaz super sencilla e intuitiva para que cualquier persona sin necesidad de conocimientos de programación pueda administrarla fácilmente. Además de esto cuenta con una comunidad de desarrolladores numerosa los cuales proveen diferentes módulos gratuitos y pagos para poder integrarlos a nuestra plataforma según lo que necesitemos.
Además de utilizar los Módulos o Plugins que existen en la comunidad podemos crear el nuestro propio ajustandolo a nuestras necesidades, obviamente para realizar esto primero que nada debemos de conocer de programación, y estar familiarizados con PHP-MySQL que es su lenguaje de lógica.
Instalación manual de OpenCart
Para realizar la instalación manual de dicho CMS es necesario tener un entorno de web hosting contratado para poder montarlo, si aun no cuentas con uno puedes ver nuestros planes de alojamiento web aquí.
Una vez tengamos el entorno de montado para nuestra tienda online como primer paso debemos de descargar la última versión de OpenCart desde el sitio oficial. Luego de esto en unos segundos ya comenzara la descarga de nuestra web.
Como siguiente paso debemos de subir el zip que nos descargó OpenCart en nuestro ordenador a nuestro hosting. Para realizar esta tarea debemos de acceder al cPanel de nuestro dominio mediante la url midominio.com/cpanel, una vez ahi debemos de acceder a la opción Administrador de archivos que se encuentra dentro de la sección Archivos.
Una vez ahí debemos de posicionarnos en la carpeta public_html y presionar en el botón Upload/Cargar en donde a continuación nos abrirá una nueva ventana donde podremos seleccionar nuestro archivo zip que descargamos recientemente.
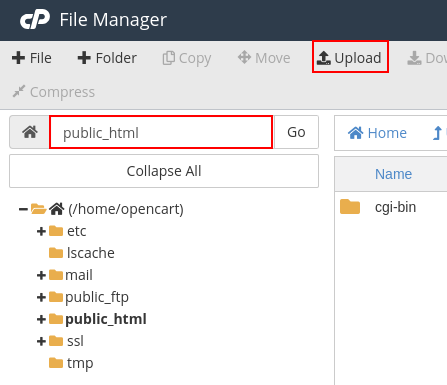
Una vez lo hayamos buscado y se haya subido a nuestra carpeta public_html debemos de descomprimirlo para extraer todos los archivos que OpenCart nos provee para montar nuestro sitio web. En mi caso el nombre del archivo a subir es opencart-3.0.3.2.zip. en su caso puede variar ya que la versión de este CMS va actualizando y el número de serie va aumentando.

Para extraer los archivos de este zip debemos de ingresar a la carpeta public_html a través del Administrador de archivos de cPanel, una vez estemos ahí debemos de visualizar el archivo que recientemente hemos subido donde tenemos que de hacerle click derecho y seleccionar la opción Extract/Extraer.
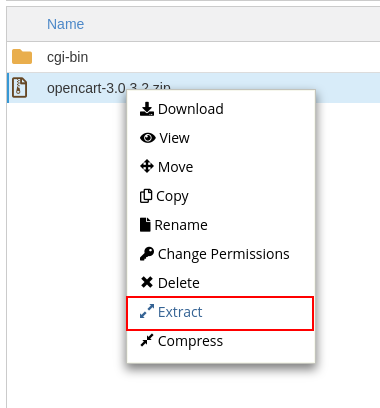
Una vez hagamos este paso veremos que dentro de la carpeta public_html se nos aparecerán varios archivos y carpetas nuevas en donde de todos estos nuevos solamente nos interesa la carpeta Upload ya que el resto son archivos que si bien OpenCart los agrega al zip no son necesarios para montar nuestra web. Explicado lo anterior vamos a proceder a eliminar todos estos archivos y carpetas de una forma sencilla, solamente debemos de seleccionar todo menos la carpeta Upload y en el menú superior debemos de clickear en la opción Delete/Eliminar.
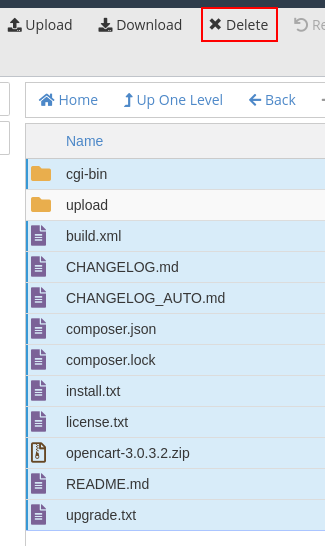
Como siguiente paso debemos de activar la visibilidad de archivos ocultos ya que debemos de cambiarle el nombre a uno de ellos el cual explicaremos más adelante.
Para activar la visibilidad de archivos ocultos debemos de clickear en la opción Settings/Configuración que se encuentra en la parte superior derecha.
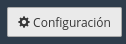
Una vez hayamos clickeado en el mismo se nos abrirá una ventana emergente con las diferentes configuraciones que podemos modificar, en nuestro caso debemos de tickear la opción Show Hidden Files y presionar en el botón Guardar/Save, esta opción es la que nos permite ver los archivos ocultos que existen en los directorios.
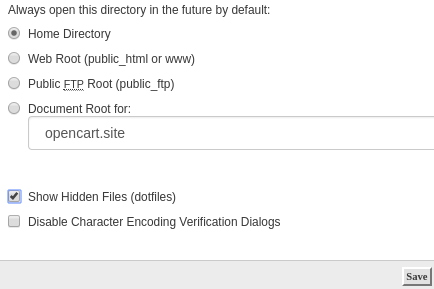
Luego como siguiente paso debemos de acceder a la carpeta Upload que es en donde tenemos todos los archivos que necesitaremos para el montaje de nuestro CMS. Ahí veremos varios archivos, en nuestro caso debemos de cambiarle el nombre al archivos .htaccess.txt dejándolo como .htaccess es decir sin el .txt y también debemos de renombrar el archivo config-dist.php eliminando el texto -dist por lo que quedaría config.php.
Para renombrar estos dos archivos solamente debemos de hacer click derecho en cada uno de ellos y seleccionar la opción Rename/Renombrar y colocar o en este caso borrar las palabras o caracteres que necesitemos.
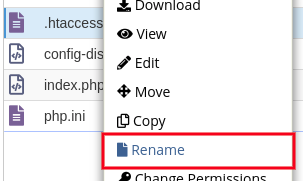
Luego de cambiarle el nombre a estos dos archivos debemos de cambiarle el nombre a uno más que se encuentra dentro de la carpeta admin con el nombre config-dist.php e igual que en el caso anterior debemos de eliminar el texto -dist por lo que quedaría config.php.
Una vez hecho todas estas modificaciones debemos de posicionarnos en el directorio Upload y seleccionar todas las carpetas y archivos y moverlas a la carpeta raíz de nuestro Hosting que en este caso es la carpeta public_html.
Para realizar esto es super sencillo, solamente debemos de seleccionar todo lo que esté dentro de la carpeta
Upload hacer click derecho en cualquiera de los archivos seleccionados y seleccionar la opción Move/Mover.
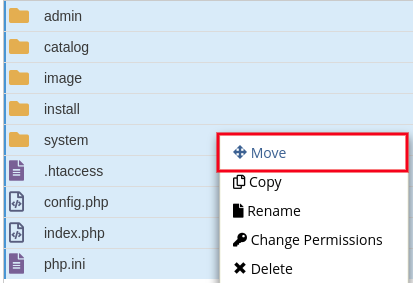
Una vez seleccionamos dicha opción se nos abrirá una nueva ventana donde nos solicita que coloquemos la ruta hacia donde queremos mover todos los archivos y carpetas en donde debemos de dejar solamente /public_html para indicar que nos los envíe a la carpeta raíz y por último presionar en el botón Move Files/Mover Archivos.
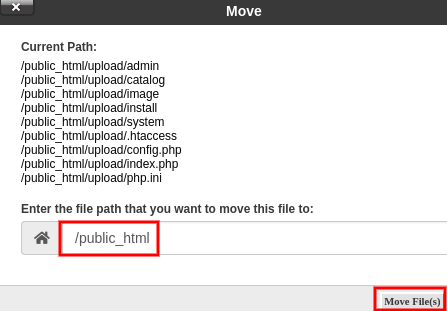
Luego de realizar esta acción debemos de posicionarnos en la carpeta public_html y eliminar la carpeta Upload que ya no la necesitamos, para realizarlo como ya comentamos antes solamente debemos de seleccionarla y presionar en el botón Delete/Eliminar.
Del lado del Administrador de archivos de cPanel ya hemos terminado, ahora el paso que nos queda para comenzar con la configuración de nuestra web es de crear una nueva base de datos y asignarle un usuario a la misma, para realizar esta tarea puedes seguir esta guía para crear una base datos MySQL.
Es importante que guarden los datos de la base de datos y el usuario ya que los mismos deberemos de utilizarlos en los siguientes pasos.
Como siguiente paso y posterior a la creación de la base de datos debemos de continuar con la instalación de OpenCart en nuestro sitio, para realizarlo debemos de acceder a la url midominio.com en donde este es el nombre de tu dominio.
Una vez ingresemos estaremos en el primer paso de la instalación donde veremos una página que nos explica los términos y condiciones de uso de dicho CMS, por lo que solamente debemos de presionar en el botón azul con el nombre Continue.
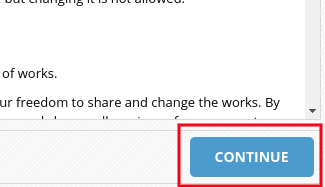
En el paso número dos el sistema nos verificará un montón de requisitos como la versión de PHP que tenemos asignada y diferentes módulos de PHP que necesita que estén activos. Si en su caso les marca todo en verde pueden proceder a presionar en el botón azul con el nombre Continue, de lo contrario si hay alguna configuración que no los deja avanzar nos pueden contactar abriéndonos un ticket a nuestro Soporte Técnico así lo revisamos.
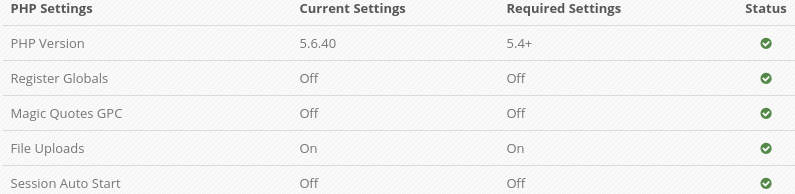
Como siguiente paso vamos a tener que llenar unos ciertos datos como los de la base de datos que creamos en pasos anteriores así como también las credenciales de nuestro usuario administrador el cual usaremos para ingresar a configurar nuestro sitio web.
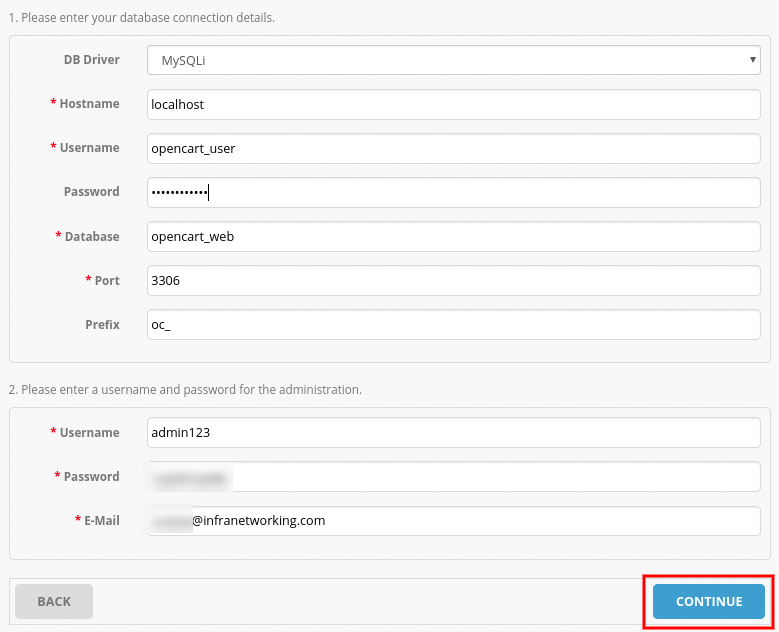
A continuación explicaremos que debemos de colocar en cada campo para así no tenemos errores.
- DB Driver: este es el driver de base de datos que utilizamos en nuestro hosting, en el caso de Infranetworking dejen el que viene seleccionado por defecto que es MySQLi.
- Hostname: es el servidor en donde se encuentra alojada la base de datos. En nuestro caso como nuestra base de datos está en el mismo server debemos de dejar localhost, de lo contrario si vamos a manejar la base de datos en un servidor parte debemos de colocar la IP del mismo para poder conectarnos.
- Username: el nombre del usuario de la base de datos que hemos asignado.
- Password: contraseña que le hemos asignado al usuario de la base de datos para acceder a la misma.
- Database: el nombre de nuestra base de datos.
- Port: este es el puerto de conexión a nuestra base de datos, en donde para MySQL el puerto por defecto es el 3306 por lo que debemos de dejar el valor que aparece por defecto.
- Prefix: es el prefijo con el que se crearán las tablas de nuestro CMS, este es un dato no muy importante por lo que podemos dejarlo como viene por defecto.
En la sección de más abajo nos solicita que coloquemos el nombre de usuario, la contraseña y el correo electrónico que usaremos para acceder al backend para administrar nuestra web así como también crear nuestros productos de venta, etc.
Una vez hayamos llenado todos los campos solamente debemos de presionar en el botón Continue para ir al último paso que es en donde se ejecuta la instalación.
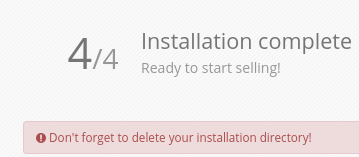
Si luego de presionar el botón azul les apareció este mensaje que mostramos arriba quiere decir que su tienda online en OpenCart ya quedo instalada.
Como veremos en en fondo rojo nos aparece un mensaje donde nos indica que debemos de eliminar el directorio de instalación que se creó en el momento del proceso, para realizar esta solicitud solamente debemos de acceder al cPanel de nuestro y dirigirnos nuevamente al Administrador de archivos, luego de esto debemos de posicionarnos en la carpeta public_html y eliminar una carpeta nueva que se creó con el nombre Install de la misma forma que eliminamos otros archivos y carpeta en los primeros pasos.
Una vez hayamos hecho esto ya podemos ingresar a nuestro sitio web ingresando por nuestro navegador y colocando midominio.com, en el caso para acceder al área de administración debemos de acceder mediante la url midominio.com/admin en donde nos aparecerá un formulario donde debemos de colocar el usuario y la contraseña que hayamos ingresado anteriormente.
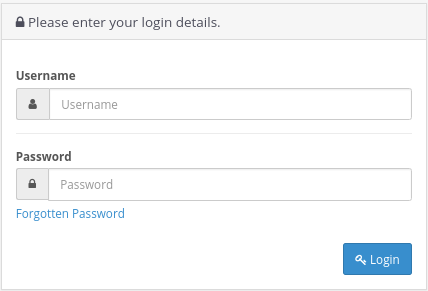
Instalación de OpenCart mediante Softaculous
Para realizar la instalación automática de este CMS mediante Softaculous como primer paso debemos de acceder a la url midominio.com/cpanel, una vez estemos dentro debemos de ir a la parte inferior de nuestro cPanel y buscar la opción Softaculous. Ahí veremos varios CMS como WordPress, PrestaShop, entre otros para instalar lo cual es posible que no nos aparezca OpenCart pero no nos preocupemos ya que ahí solamente se muestran algunos de los tantos CMS que tiene disponible Softaculous para instalar.
Para instalar nuestra tienda online podemos buscar el ítem con el nombre Comercio Electrónico dentro de las categorías que nos muestra Softaculous.
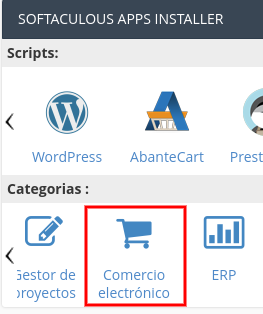
Una vez la encontremos solamente debemos de clickear en ella y a continuación se nos abrirá una nueva ventana donde nos mostrará todos los CMS par tiendas online que podemos instalar, en nuestro caso debemos de clickear en OpenCart.
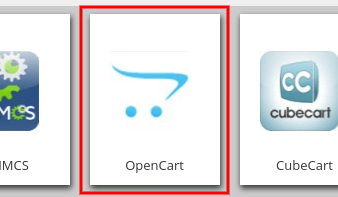
Luego de ingresar se nos mostrará una ventana donde nos habla un poco sobre OpenCart y la cantidad de espacio en disco que necesitamos. Una vez veamos que cumplimos con dicho requisito solamente debemos de presionar en el botón azul con el nombre Instalar ahora.
A continuación veremos un formulario donde tenemos que llenar varios campos para proceder con la instalación los cuales los explicaremos a continuación.
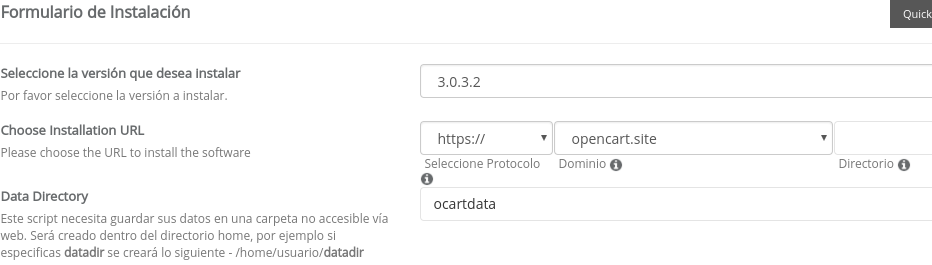
Formulario de Instalación
- Seleccione la versión que desea instalar: acá debemos de seleccionar la versión de OpenCart que deseamos instalar, deben de tener en cuenta que siempre es mejor de instalar la más reciente ya que va a presentar mejoras referente al resto tanto en el aspecto de velocidad como de seguridad.
- Choose Installation URL: Acá tenemos tres campos los cuales son necesarios para nuestra instalación.
– El primero es el protocolo que vamos a usar en nuestro sitio, es decir, si vamos a usar HTTP (sin SSL) o HTTPS (con SSL). Siempre en toda tienda online es necesario contar con un SSL en el sitio para proteger los datos de nuestros clientes ya que los mismos realizan pagos por dicho medio por lo que la mejor opción es de seleccionar el protocolo HTTPS. Si no tienes un SSL aun instalado en tu sitio web te recomiendo que lo contrates mediante nuestra página de Certificados SSL.
– En el segundo campo debemos de seleccionar en qué dominio queremos instalar nuestro CMS, en esta opción nos aparecerá tanto nuestro dominio principal como los subdominios y dominios adicionales que tengamos configurado en nuestro cPanel.
– En el último campo nos solicita que coloquemos si queremos instalar OpenCart en un directorio en especial como por ejemplo midominio.com/opencart, para instalarlo en la raíz de nuestro hosting debemos de dejar este campo vacío así de esta forma podremos acceder a nuestra tienda online mediante midominio.com. - Data Directory: este último campo es necesario ya que el script necesita guardar sus datos en una carpeta no accesible vía web es decir por un navegador. Será creado dentro del directorio home, por ejemplo si colocamos ocartdata se creará lo siguiente – /home/usuario/ocartdata
A continuación seguimos explicando la otra sección que debemos de completar.
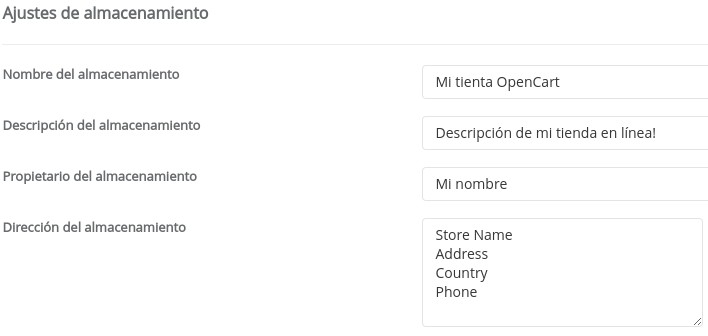
Ajustes de almacenamiento
- Nombre del almacenamiento: este es el nombre de nuestra tienda online, por lo general es el mismo que el nombre de nuestro dominio.
- Descripción del almacenamiento: la descripción de nuestra tienda en línea.
- Propietario del almacenamiento: el nombre del propietario de nuestra tienda online, en este caso podemos poner nuestro nombre o el nombre de nuestro jefe.
- Dirección del almacenamiento: OpenCart necesita tener una serie de direcciones para almacenar diversa información y en este campo es en donde debemos de ingresarla, de momento lo mejor sería dejarlo como viene por defecto ya que no nos afectara en nada.
A continuación explicaremos la última sección que debemos de llenar para comenzar con la instalación de nuestra tienda.
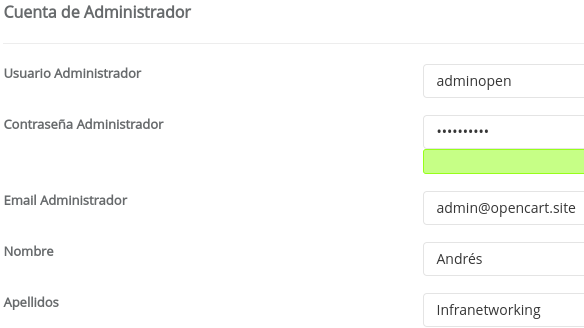
Cuenta de Administrador
- Usuario Administrador: es el usuario administrador que utilizaremos para acceder al área de backend en donde tendremos un panel de control para administrar nuestros productos y configurar nuestra tienda online por completo.
- Contraseña Administrador: la contraseña de nuestro usuario administrador, los cuales debemos de guardarlo en algún lugar seguro ya que los necesitaremos cada vez que queramos acceder al panel.
- Email Administrador: casilla de correo a donde nos llegarán diversas notificaciones sobre nuestros productos, las ventas que tengamos y el estado de nuestro productos.
- Apellidos: apellido del usuario administrador.
Una vez hayamos llenado todos estos campos que mencionamos anteriormente ya podemos proceder con la instalación por lo que solamente deberemos de presionar en el botón azul con el nombre Instalar.
Una vez hayamos instalado nuestra tienda online hecha con OpenCart si la instalación se ejecutó correctamente deberemos de ver un mensaje igual a la imagen de abajo.
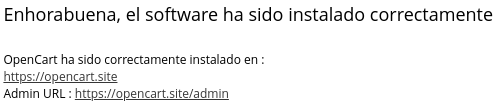
Al igual que en el caso de la instalación manual para acceder al panel de administración de nuestro sitio debemos de acceder mediante un navegador colocando midominio.com/admin.
Conclusión
Como hemos visto OpenCart es un CMS muy potente para alojar y administrar nuestra tienda online el cual cuenta con varias configuraciones a medida.
Lo hemos probado muchas veces y encontramos que la interfaz de la administración es super clara en donde cualquier persona sin conocimiento técnico la puede administrar sin problemas.
Algo importante a destacar es que si bien la instalación y configuración manual del mismo no es compleja, si tiene algunos pasos extras los cuales podrían ya venir realizados de antemanos para facilitar la instalación así como lo hacen otros e-commerce como PrestaShop o Magento.
La otra desventaja que encontré en este CMS es que la mayoría de las extenciones y módulos que nos permiten agregar nuevas funcionalidades como modificar el lenguaje, agregar Paypal como método de pago o cambiar el estilo de nuestro sitio, son pagas.
Esto si bien es un factor que no depende de los mismos desarrolladores de OpenCart, sino de la persona que lo desarrolle, es un factor que se cuenta como desventaja ya que en otros CMS como WordPress nos encontramos con acceso a muchos plugins de forma 100% gratuita, lo cual lo hace más fácil todo para las personas que recien estan comenzando con su tienda en línea.


