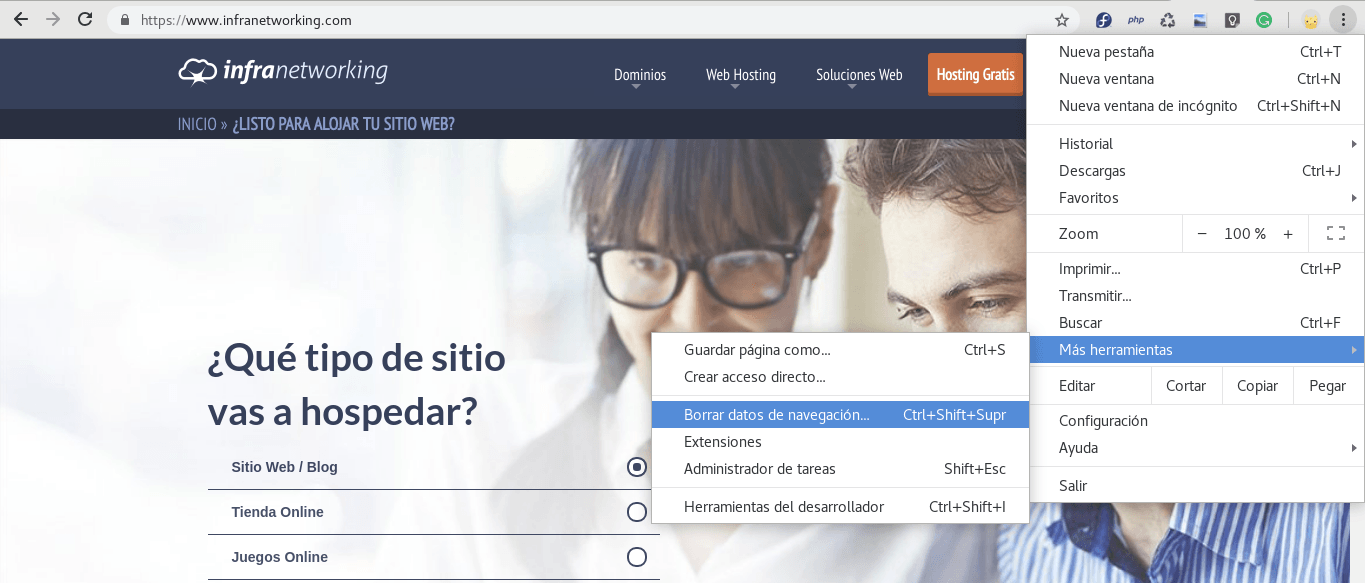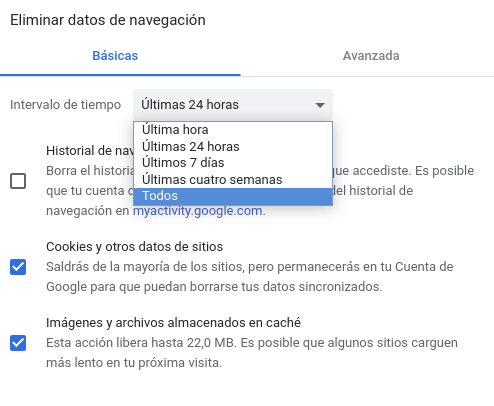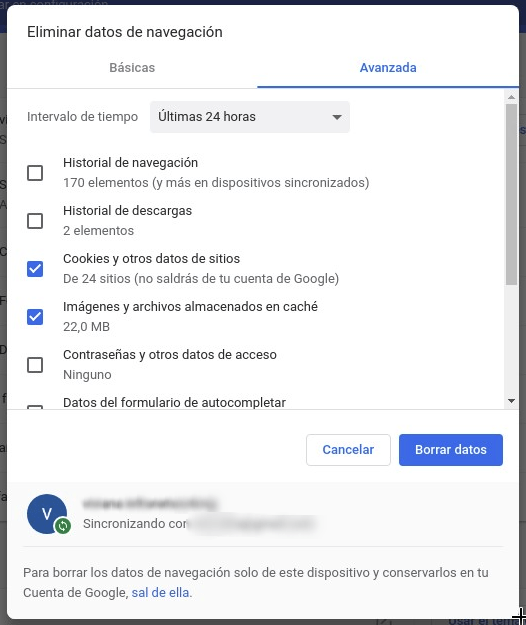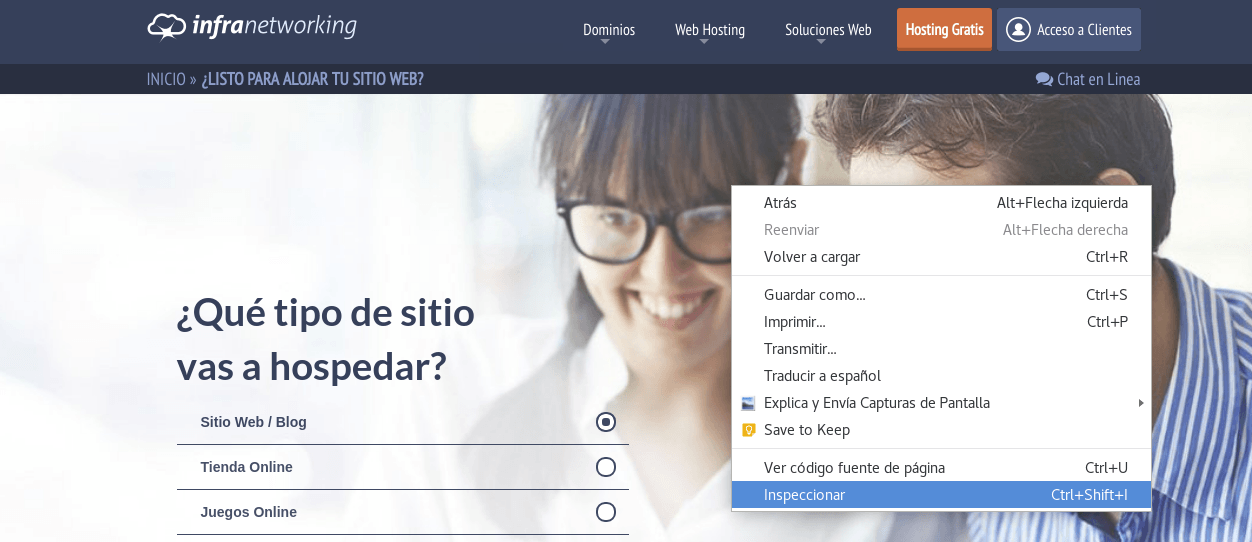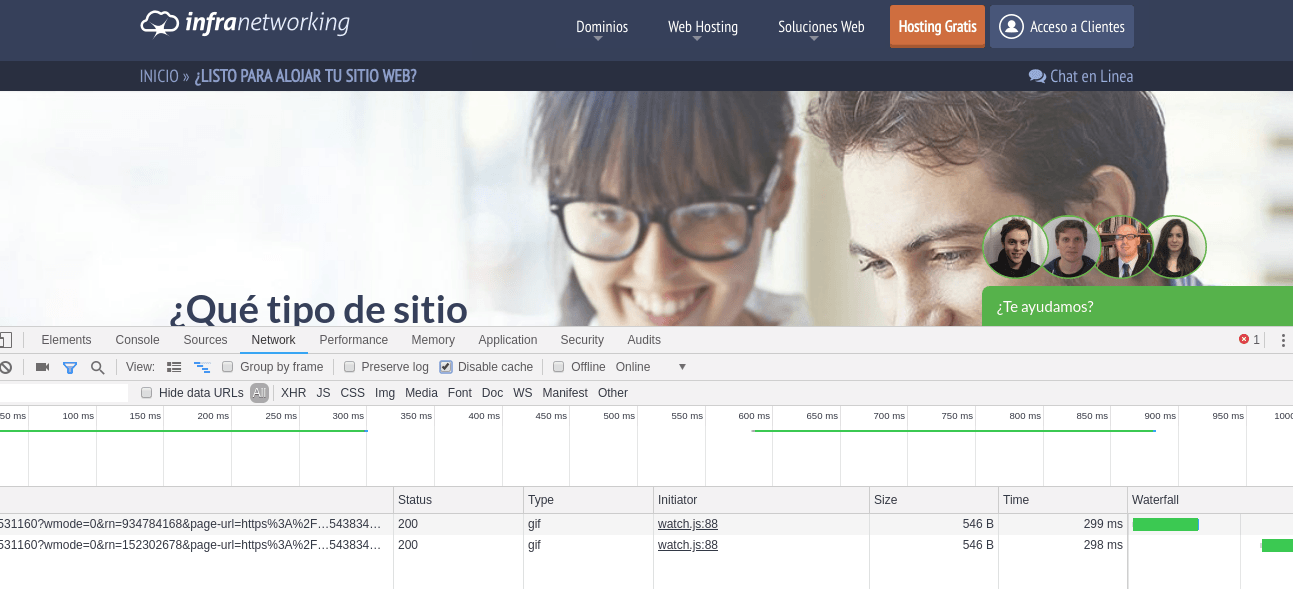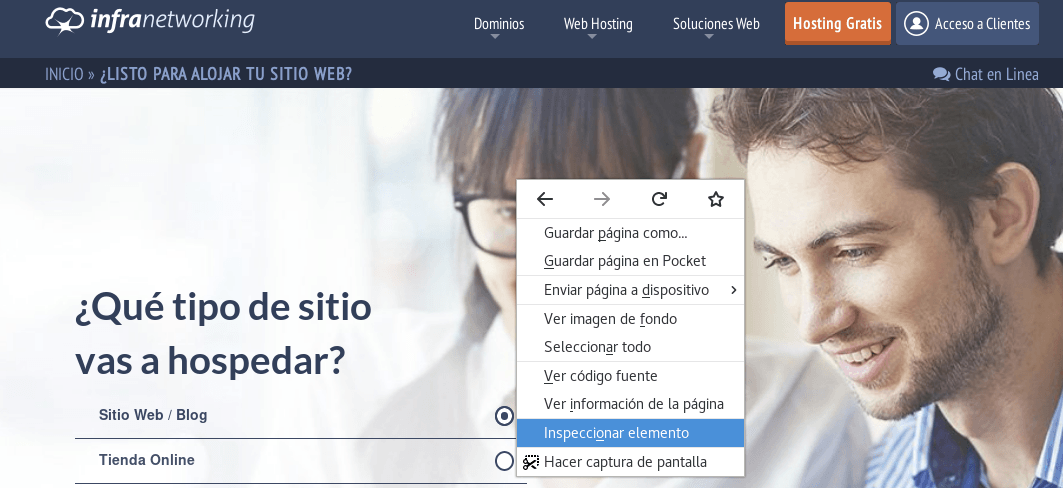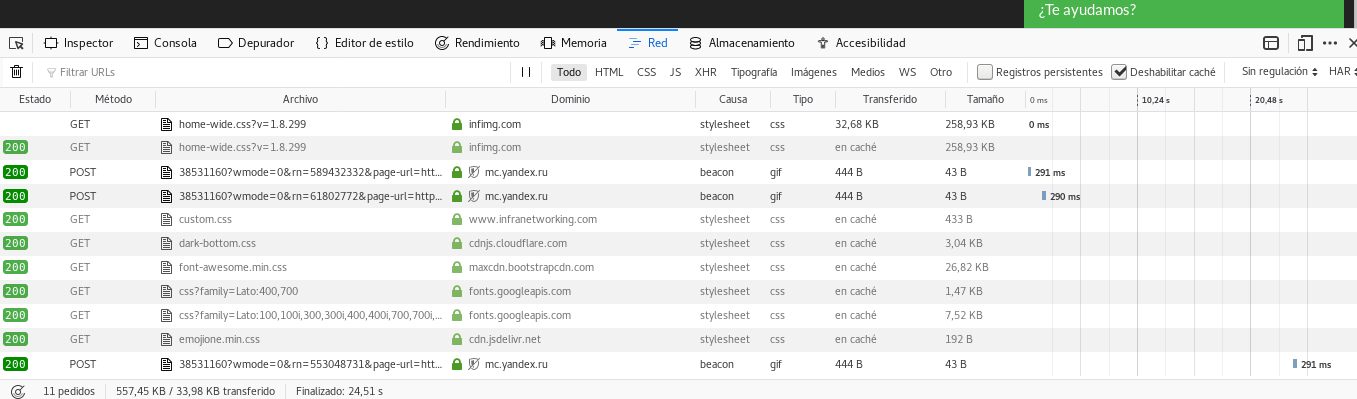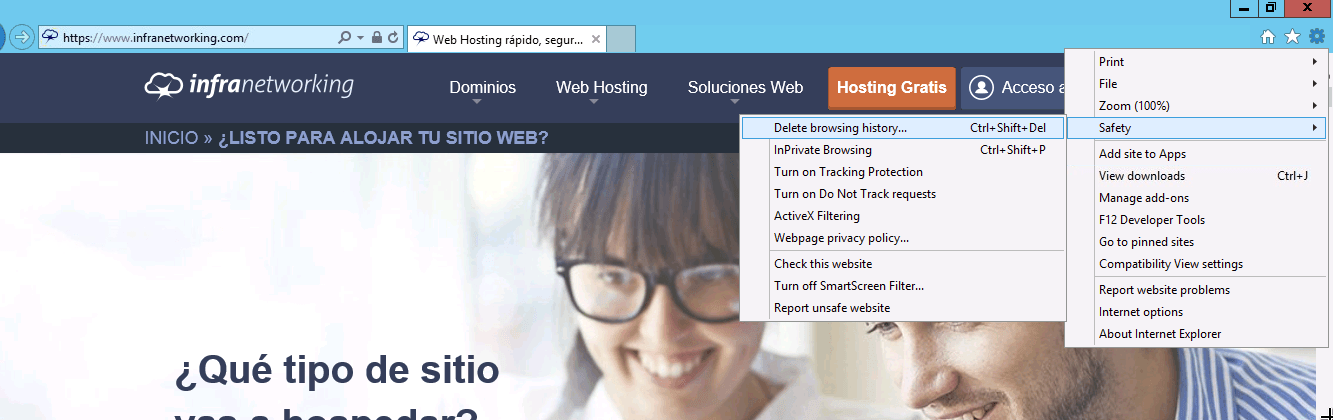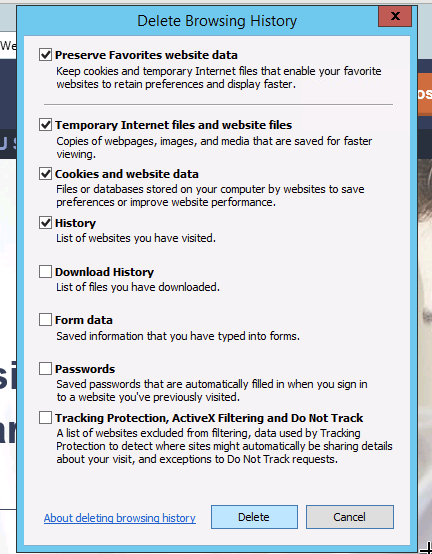Muchas veces nos encontramos con que en la empresa donde alojamos nuestra web nos piden que borremos el cache, cookies o archivos temporales del navegador web. Y muchos de los que recién comienzan en este mundo realmente están un poco perdidos sobre cómo hacerlo.
Por eso en este artículo de hoy cubriremos conceptos básicos para aprender qué es el famoso cache del navegador, y las formas más efectivas para borrar cache de navegadores como Google Chrome, Mozilla Firefox, Safari y Microsoft Edge.
Contenido
La memoria caché es un espacio de memoria reservado para guardar archivos temporales. En los navegadores, la información que se almacena son archivos de las distintas páginas web que visitamos, y gracias a la caché la próxima vez que volvamos a visitar el sitio se despachará de manera más rápida, se ahorrará banda ancha, evita sobrecargas en el servidor web y todo funciona mucho mejor.
Por otro lado las cookies son archivos más pequeños que permiten saber tus preferencias de navegación, el contenido que visitas y algunos datos de conexión.
Pero no es todo tan maravilloso como parece, hoy en día visitamos muchísimas paginas web y sitios diferentes por lo que la cantidad de archivos almacenados pueden ser GBs, esto hace a nuestro navegador más pesado y lento contradiciendo el efecto esperado al hacer uno de la caché.
Pero las desventajas no quedan ahí, ¿nunca les a pasado que una web les funciona mal? o si son desarrolladores y han cambiado algo en el sitio el navegador no toma los cambios, pues esto es culpa enteramente de la caché.
Al guardar los archivos de la web como HTML, CSS, Javascript, Imágenes, etc. muchas veces el sitio cambia y la caché no es actualizada, lo que nos lleva a que la web funcione mal o simplemente que sigamos viendo una versión vieja de la misma.
Ahora que ya vimos las razones por las que debemos eliminar la caché vamos a mostrarte cómo eliminar y deshabilitar la caché en los navegadores más populares.
[wp-svg-icons icon=»chrome» wrap=»i»] Google Chrome
Según las estadísticas del sitio statcounter el 61.72% de los usuarios de Internet utilizan Chrome para navegar, lo cual representa la gran mayoría. El resto de los navegadores se encuentran por debajo del 20%
En Chrome hay diversas formas de eliminar la caché del navegador:
- Eliminar la caché de una página y recargar
- En Windows y Linux: Ctrl + F5
- En Windows y Linux: Ctrl + Shift + R
- En Mac: (Command) + Shift + R
- Eliminar la caché desde el menú de opciones
- Primero debemos ir a los tres puntos verticales del lado derecho en la parte superior del navegador
- En el menú desplegable buscamos la opción Más herramientas y damos click en Borrar datos de navegación..
- También podemos utilizar el atajo del teclado presionando Ctrl+Shift+Supr
En la ventana emergente podemos seleccionar los datos que queremos eliminar como Historial de navegación, Cookies y otros datos de sitios e Imágenes y Archivos almacenados en caché
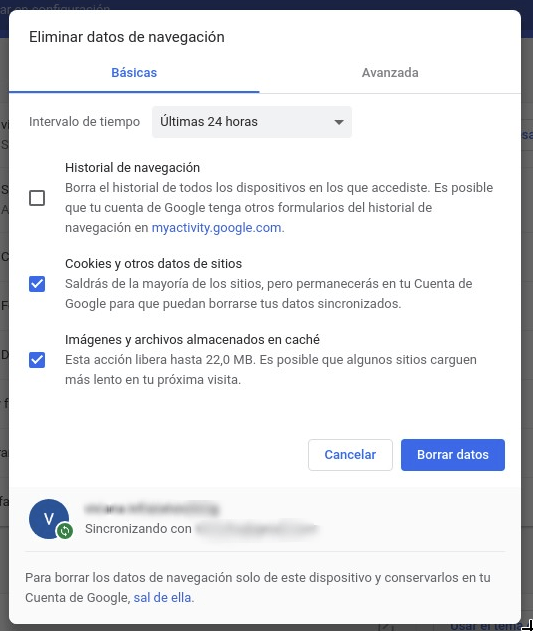
- También nos permite seleccionar un intervalo de tiempo entre Última hora, Últimas 24 horas, Últimos 7 días, Últimas cuatro semanas y Todos
- Si queremos más detalle sobre qué se va a eliminar podemos ir a la pestaña avanzada en la que tenemos opciones como:
- Historial de navegación
- Historial de descarga
- Cookies y otros datos de sitios
- Imágenes y archivos almacenados en caché
- Contraseñas y otros datos de acceso
- Datos del formulario de auto completar
- Configuración de contenido
- Datos de aplicaciones alojadas
- Licencia de medios.
- También nos permite seleccionar un intervalo de tiempo entre Última hora, Últimas 24 horas, Últimos 7 días, Últimas cuatro semanas y Todos
- Luego de eliminar la caché puede que los sitios demoren más de lo usual en cargar, esto se debe a que no tienen ningún dato del sitio almacenado en la caché. De todas formas es una buena práctica eliminar la caché del navegador cada cierto tiempo, notarás una mejora general en el rendimiento.
- Deshabilitar la caché de Chrome
Si estamos trabajando en un sitio la caché puede jugarnos una mala pasada mostrándonos una versión anterior de la web sin reflejar los nuevos cambios. Algo que nos puede ser de gran utilidad en estos casos es deshabilitar la caché temporalmente.- Para deshabilitar la caché debemos abrir la consola de Chrome, lo podemos hacer dando clic derecho y seleccionando la opción Inspeccionar o utilizando el atajo del teclado presionamos Ctrl+Shift+I o F12
- En la consola vamos a la pestaña Network y seleccionamos la opción Disable cache, Importante! si cierras la consola la caché volverá a activarse por lo que deberás trabajar con la consola abierta
- Y listo! La caché de Chrome ya está deshabilitada. Para una navegación más eficiente es importante que no dejemos la caché deshabilitada por mucho tiempo, lo ideal es habilitarla nuevamente al terminar de trabajar. De lo contrario todas las web demorarán un poco mas en cargar.
- Para deshabilitar la caché debemos abrir la consola de Chrome, lo podemos hacer dando clic derecho y seleccionando la opción Inspeccionar o utilizando el atajo del teclado presionamos Ctrl+Shift+I o F12
[wp-svg-icons icon=»safari» wrap=»i»] Safari
Safari es el segundo navegador más utilizado, obteniendo un 15.23% de los usuarios.
- Eliminar la caché de una página y recargar
- Pulsar en ⌘ (Comando) + R.
- Pulsar en ⇧ (Mayúsculas) al tiempo que haces clic en el botón “Volver a cargar la página actual” en el menú de Safari.
- Eliminar caché de todas las páginas
- Pulsar ⌘ (Comando) + Alt + E.
- Ir al menú Ajustes de Safari y pulsar en Restaurar Safari….
Entre las opciones que verás, escoge las que te interesen, pero incluye siempre Vaciar caché.
Haz clic en Restaurar.
- Deshabilitar la caché
Para poder deshabilitar la caché en Safari primero debes tener activado el menú Desarrollo- Para habilitar el menú desarrollo debes ir a Preferencias de Safari y luego ir a la opción Avanzado
- Luego vamos a Mostrar el menú de desarrollo en la barra de menús
- Por último debes dar click en Desarrollo y seleccionar Desactivar Cachés.
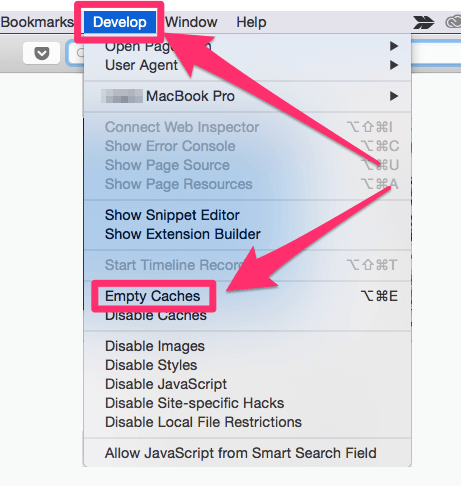
[wp-svg-icons icon=»firefox» wrap=»i»] Firefox
Hace un tiempo atrás Firefox fue uno de los navegadores más usados, pero eso fue antes de Chrome. Actualmente solo el 4.66% de los usuarios utilizan Firefox.
- Eliminar caché y recargar la página
- En Windows y Linux: Ctrl + F5
- En Windows y Linux: Ctrl + Shift + R
- En Windows y Linux: Shift + icono para actualizar en el navegador
- En Mac: ⌘ (Command) + Shift + R
- Eliminar caché desde las opciones del navegador
Esta opción nos permite eliminar los datos de caché para todos los sitios y no solo la página actual- Primero debemos ir al menú del navegador, sobre el lado derecho en la parte superior veremos tres líneas horizontales damos click y seleccionamos Preferencias
- Luego seleccionamos Privacidad y Seguridad y buscamos la seccion donde dice Cookies y datos del sitio
- Por último damos click en Limpiar Datos
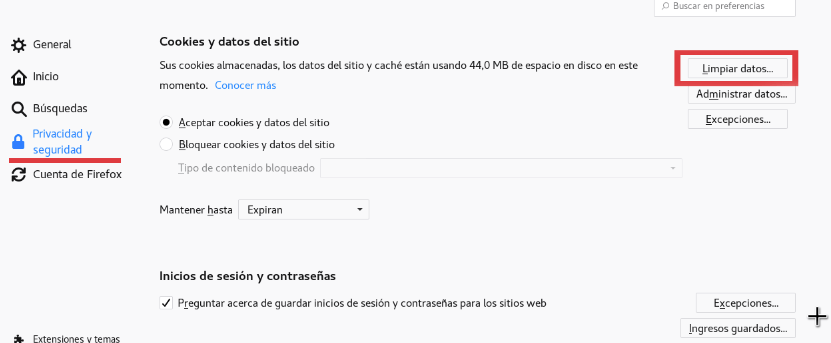
- Administrar Datos
- Firefox nos permite eliminar los datos de forma individual, para ello debemos ir a Administrar datos.. en Privacidad y seguridad.
- Esto nos abrirá una ventana emergente listando los sitios visitados, las cookies, almacenamiento y último uso . Aquí podemos eliminar todos los datos o solo los seleccionados
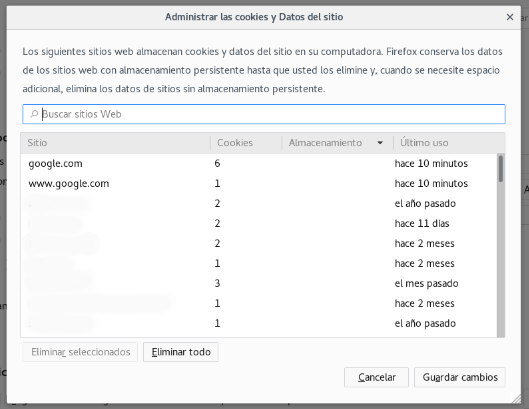
- Eliminar historial al cerrar el navegador
En Firefox podemos configurar el navegador para que elimine los datos de navegación al cerrarse.
- En el mismo sector que el apartado anterior Privacidad y seguridad buscamos la sección Historial, aquí seleccionamos la opción Usar la configuración personalizada para el historial y nos mostrará algunas opciones.
- Para que se elimine el historial al cerrar debemos seleccionar la opción Eliminar el historial cuando cierre Firefox
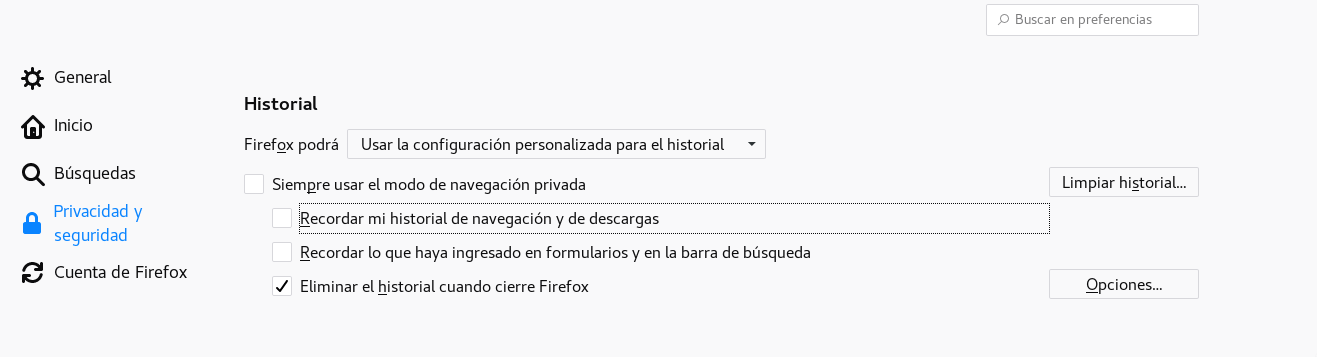
- Si queremos configurar específicamente qué datos eliminar podemos hacerlo desde el menú Opciones…
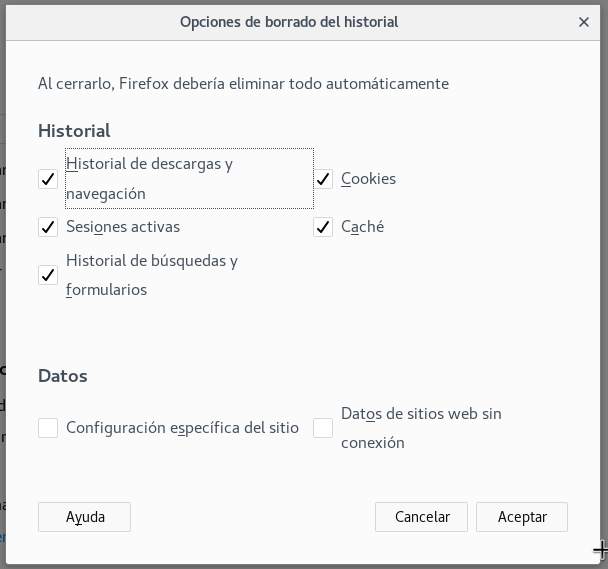
- Deshabilitar la cache en Firefox
Hay más de una opción para poder deshabilitar la caché en este navegador, en este post solo veremos la más sencilla
- Para deshabilitar la cache desde consola solo debemos hacer click derecho y seleccionar Inspeccionar elemento
- Luego vamos a la pestaña Red y seleccionamos Deshabilitar caché
- Recuerda mantener la consola abierta mientras necesites la caché deshabilitada, si la cierras se volverá a activar.
- Para deshabilitar la cache desde consola solo debemos hacer click derecho y seleccionar Inspeccionar elemento
[wp-svg-icons icon=»IE» wrap=»i»] Microsoft Edge
Los navegadores de Microsoft se han convertido en los más odiados, a pesar de los intentos de Microsoft por crear un nuevo concepto Edge es usado solo por el 2.13% de los usuarios.
- Eliminar la caché de la página actual y recargar
- En Windows: Ctrl + F5
- En Windows: Ctrl + Botón “actualizar”.
- Eliminar la caché desde las opciones del navegador
- Para eliminar el historial de todos los sitios debemos ir a la ruedita que se encuentra en la parte superior derecha y buscamos la opción Seguridad y luego vamos a Eliminar historial del navegador
- Esto abrirá una ventana emergente en la que podemos seleccionar que datos queremos que se eliminen y luego solo presionamos eliminar
- Para eliminar el historial de todos los sitios debemos ir a la ruedita que se encuentra en la parte superior derecha y buscamos la opción Seguridad y luego vamos a Eliminar historial del navegador
Conclusión
Vaciar la memoria caché es algo sumamente fácil de realizar en cualquier navegador y todos proveen más de un forma para hacerlo. Y si necesitas deshabilitar la caché ten en cuenta que al estar deshabilitada las páginas cargan más lentamente en todo momento y no solo la primera vez que ingresamos.
Recuerda también que es una buena práctica vaciar la caché de vez en cuando para que todas las webs funcionen de forma adecuada y para evitar lentitud en el navegador.
¿Buscas Hosting Rápido y Estable?