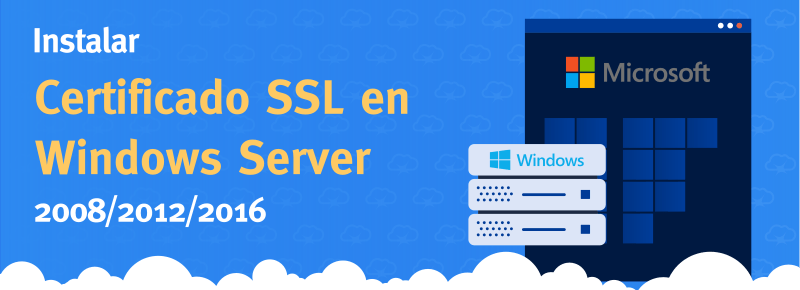En anteriores guías y tutoriales sobre certificados SSL vimos cómo instalar un certificado SSL en cPanel, y también la instalación de SSL en Linux sin panel de control. Hoy continuaremos explorando otras opciones, como por ejemplo como instalar un certificado SSL en un servidor que corra Windows Server 2008, Windows Server 2012 , o Windows Server 2016.
En los tres sistemas Windows Server de Microsoft los pasos son bastante similares ya que si bien ambos sistemas son diferentes y los separan varios años de evolución, en lo que se limita a este tutorial en realidad poco cambian, la mayor diferencia esta en la estética del los sistemas, algún titulo o texto puede variar ligeramente, aunque el significado es el mismo.
Para instalar el SSL necesitamos seguir cinco pasos:
- Compra el SSL
- Tener una cuenta de correo del tipo webmaster@tusitio.com en el servidor de emails
- Luego debemos generar el código CSR
- Realizar la validación del CSR en la pagina de Infranetworking
- Instalar el certificado final que nos retornara el registrador
Paso 1: Compra el SSL
El primer paso a realizar es ir la página de certificados SSL de Infranetworking, y comprar un Positive SSL, que cuestan tan sólo $29,90 dólares/año y nos permiten cifrar cualquier tipo de sitio web, sea una tienda, blog o una web corporativa/empresarial.
Para Linux y Windows, Instalación fácil desde $29,90/mes
Haciendo click en el botón Contratar te llevará al carro de compras, donde luego sólo restará que pagues por el SSL. Una vez listo ya tendremos todo a nuestra disposición para comenzar la instalación del SSL.

Paso 2: La cuenta de correo webmaster
Este paso es realmente importante ya que dicha se utilizara como mecanismo de verificación por parte del registrarte y es muy importante que la cuenta sea webmaster para facilitar la validación.
Antes de seguir adelante, debes crear una casilla llamada webmaster@tusitio.com
Si bien hay varios métodos de verificación para validar el SSL, este es el más recomendado, el más rápido y que nunca falla.
Paso 3: Creación del código CSR
1. Ingresa a tu servidor Windows localmente si tienes acceso, o bien de forma remota.
2. Desde el menú Start debemos buscar Internet Information Services (IIS) Manager (el manejador del servidor web) o simplemente IIS en el buscador
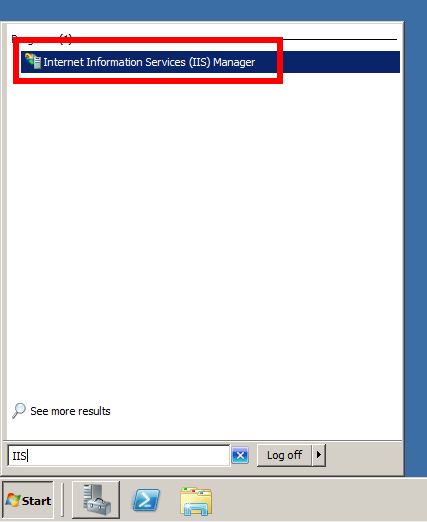
3. En el menú lateral Connections ubicado a la izquierda seleccionamos el servidor
4. Buscamos el icono de Server Certificates bajo la categoría IIS.
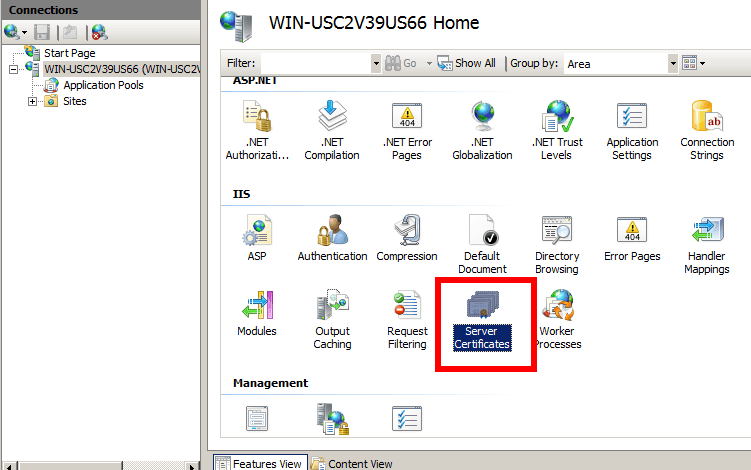
5. En el menú Actions de la derecha seleccionamos Create Certificate Request
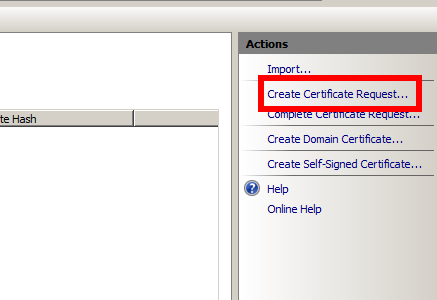
6. En la ventana Request Certificate completamos los datos que nos solicitan:
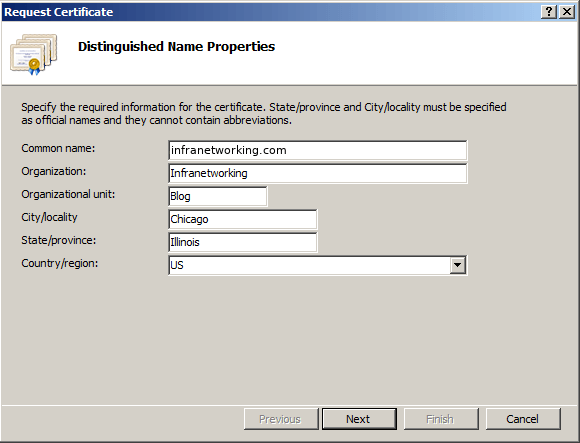
- Common name: Aquí colocamos nuestro FQDN por ejemplo www.example.com
- Organization: Colocamos el nombre de nuestra empresa en texto claro
- Organizational unit: Aquí podemos colocar: IT o Internet o simplemente dejarlo en blanco
- City/locality: Colocamos la ciudad a la que pertenecemos
- State/province: Colocamos la provincia, estado o departamento que estamos ubicados
- Country/region: Seleccionamos el código correspondiente a nuestro país.
7. En Cryptographic Service Provider Properties seleccionamos Microsoft RSA SChannel Cryptographic Provider
y luego en Bit Length seleccionamos 2048 y pulsamos Next
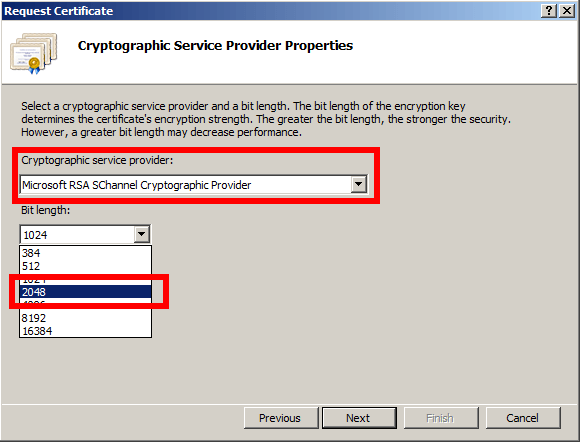
8. Esta ventana nos preguntara donde queremos guardar el archivo con el CSR generado, lo guardamos por ejemplo en el escritorio.
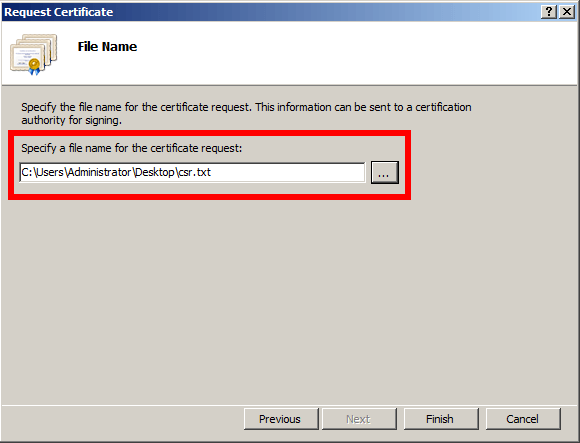
Paso 4: Realizar la validación del CSR en la pagina de Infranetworking
Una vez que tengamos el CSR generado en el paso 3 procedemos a ingresar a nuestra cuenta de cliente en Infranetworking
Luego vamos a servicios y elegimos el SSL que acabamos de comprar, una vez que ingresemos nos aparecerá la siguiente pagina donde presionaremos el botón Generate Now.
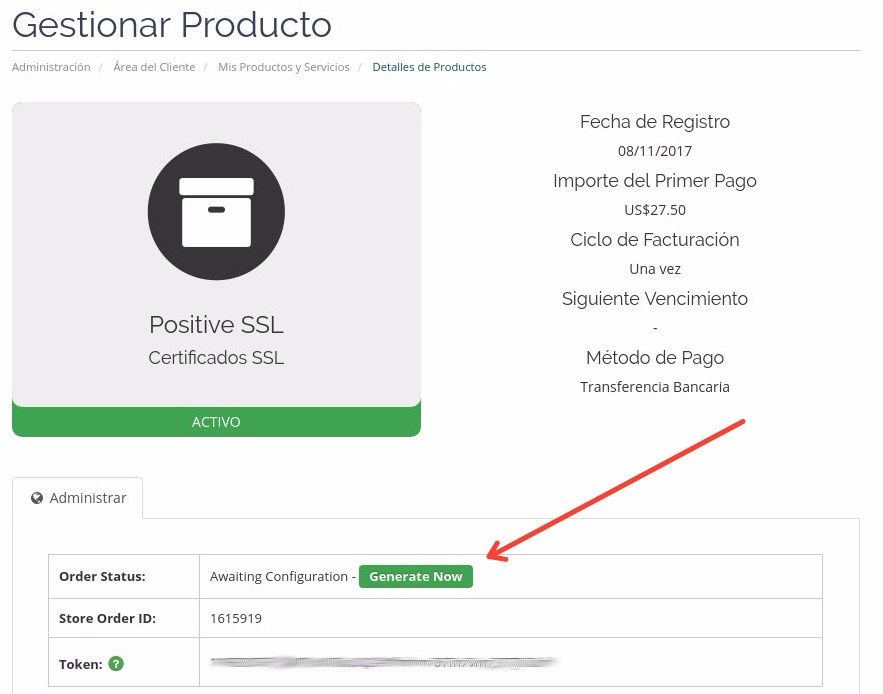
Luego en la siguiente pagina seleccionamos Microsoft IIS 5.x and later y en el cuadro pegamos el contenido del archivo CSR que generamos antes.
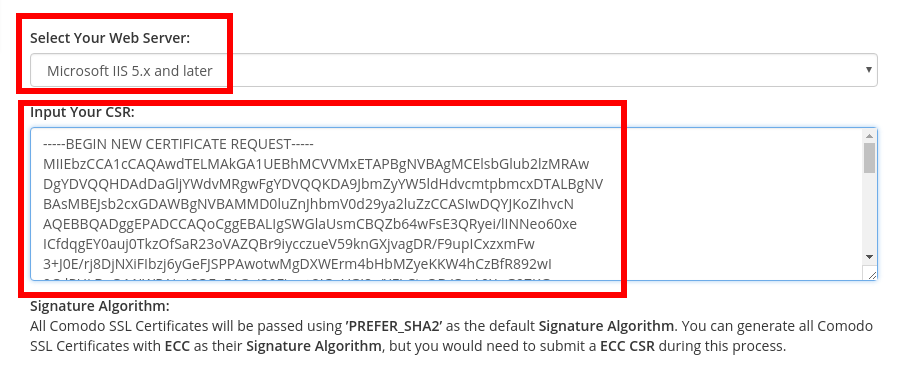
A continuación completamos los datos que nos pide la pagina, aquí es importante omitir todo carácter que no sean números, letras y puntos, eso incluye no usar tildes ni acentos, y dentro de lo posible también evitar la letra ñ.
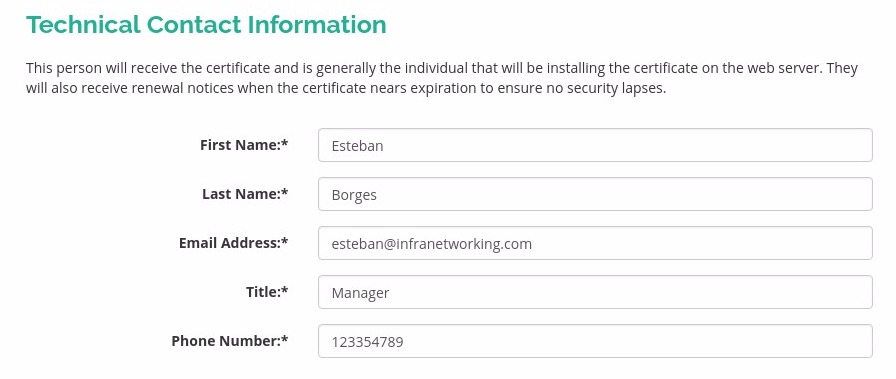
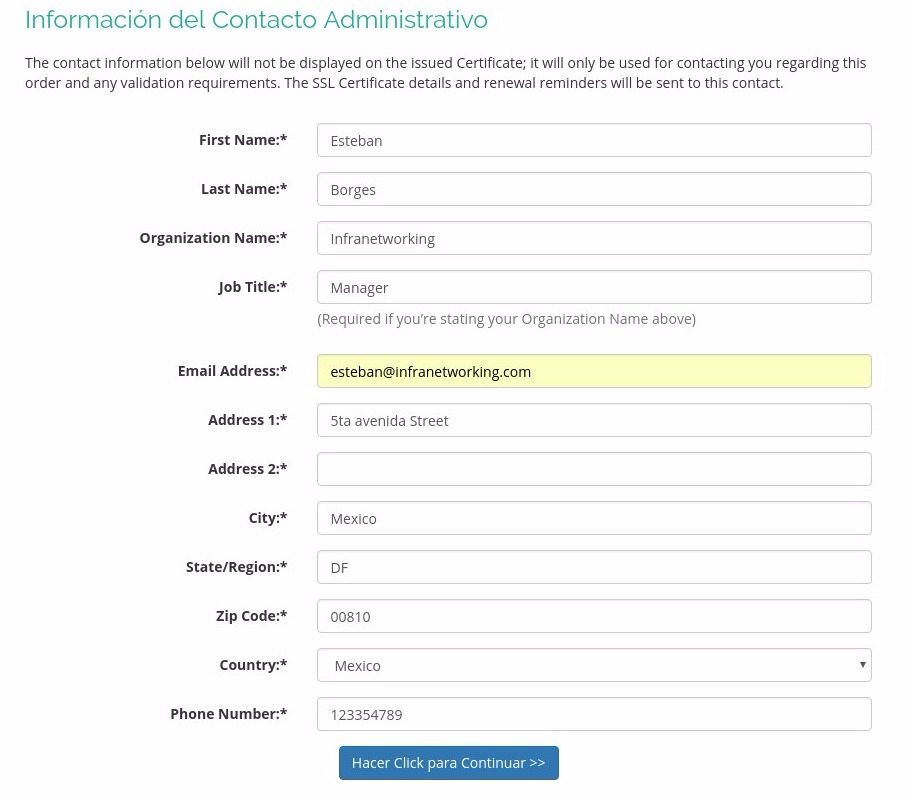
Luego que pulsemos en Hacer Click para Continuar nos pedirá que seleccionemos la cuenta de correo que queremos usar para validar el certificado, si bien nos dará varias posibilidades siempre escogemos la cuenta de webmaster, cualquier otra podría fallar en la verificación.
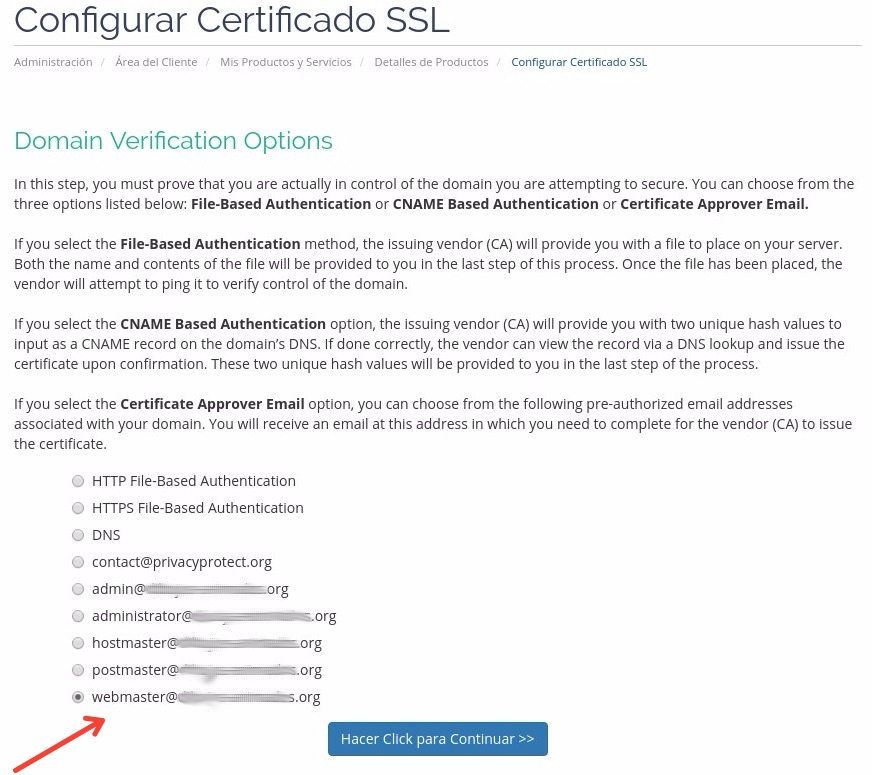
Luego que pulsemos en Hacer Click para Continuar, si todo a salido bien nos aparecerá el siguiente mensaje.
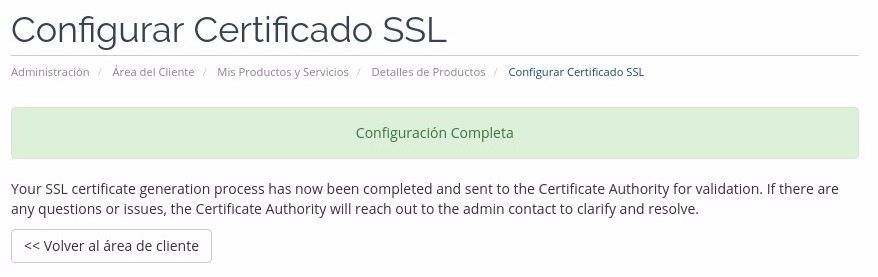
Ahora solo nos queda esperar a que a la cuenta de webmaster nos llegue un correo con instrucciones para validar el certificado, al mail nos llegara un enlace y un código, ingresamos al enlace e introducimos el código y lo confirmamos, al cabo de unos 15 o 25 minutos nos llegara un correo también a la cuenta webmaster con todos los archivos vinculados al SSL
Paso 5: Instalar el certificado CRT que nos enviará COMODO
Para continuar con este paso debemos haber completado todo el tutorial hasta aquí y debemos también tener en nuestra cuenta de correos webmaster el segundo mail con los archivos que nos envió COMODO, si ya tenemos el archivo .crt podemos continuar y hacemos lo siguiente:
1. Desde el menú Start debemos buscar Internet Information Services (IIS) Manager o simplemente IIS en el buscador
2. En el menú lateral Connections ubicado a la izquierda seleccionamos el servidor
3. Buscamos el icono de Server Certificates bajo la categoría ISS.
4. En el menú Actions de la derecha seleccionamos Complete Certificate Request
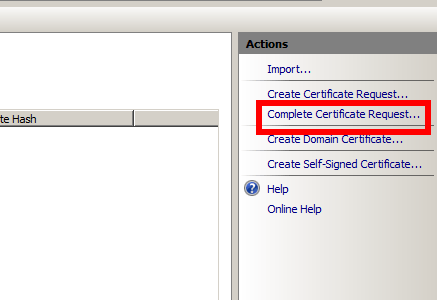
6. En la siguiente ventana hacemos lo siguiente:
Si estamos en Windows Server 2008, de los archivos que nos llego por correo seleccionamos el fichero .cer y proporcionamos un nombre descriptivo.
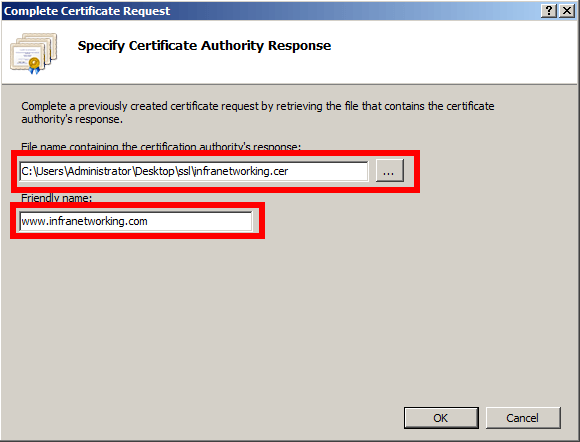
Si estamos en Windows Server 2012 o Windows Server 2016, aparte de los datos anteriores seleccionamos Web Hosting.
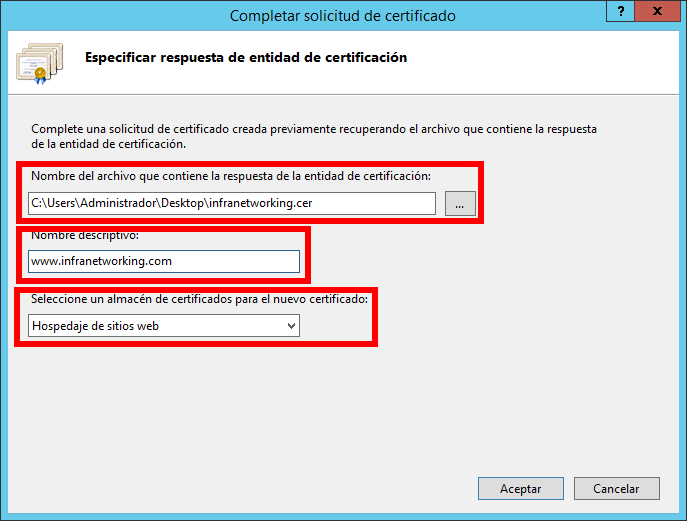
Si todo salio correcto luego de pulsar OK nos aparecerá en la lista de abajo nuestro certificado, aunque aun debemos asignarlo al sitio por lo que procedemos con el paso 7.
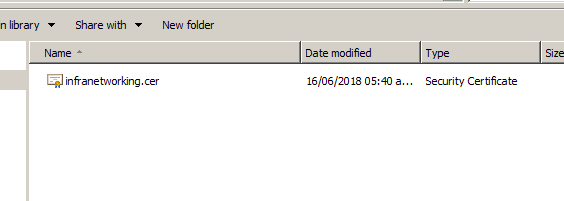
7. Por ultimo debemos asignar el SSL a nuestro sitio, para eso desde el panel Connections seleccionamos Sites y luego Default Web Site.
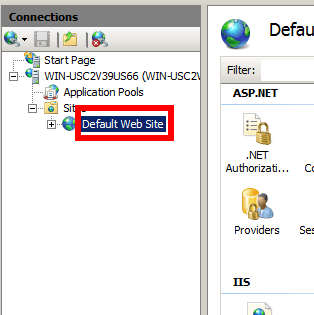
8. Desde Actions seleccionamos Bindings (en los sistemas en castellano aparece como Enlaces) luego Add.
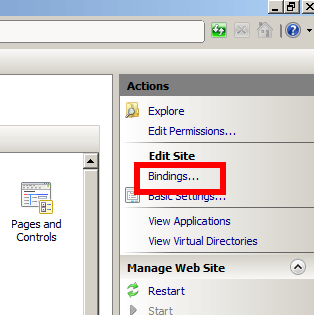
9. Seleccionamos https y luego puerto 443
10. En SSL certificate seleccionamos el SSL a asociar con el sitio
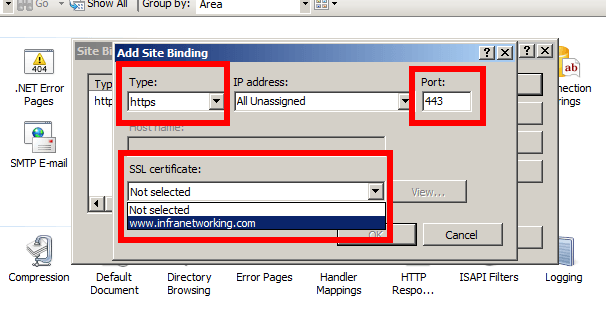
Para verificar que el SSL funciona bien puedes usar herramientas como https://www.ssllabs.com/ssltest/ y probar si tu SSL quedó correctamente instalado, te calificará con A,B o C, si no obtienes una A es porque debes realizar algún ajuste a nivel del servidor.