Bienvenidos a la segunda parte relacionado al post de desarrollo de apps para Android, el cual esta basado en la parte practica donde veremos como mostrar nuestro primer «Hola Mundo» y ejecutar una maquina virtual eligiendo el dispositivo que deseemos. Este artículo se realizara en una serie de pasos para hacerlo de forma mas entendible y fácil de modo que cualquier persona sin conocimientos de programación pueda realizarlo.
Instalación de Android Studio
El primer paso a seguir para crear aplicaciones en Android es instalar la herramienta de desarrollo Android Studio. Para realizar esto lo único que tenemos que hacer es seguir la guía oficial de instalación la cual cuenta con instrucciones para todos los sistemas operativos.
Este es un vídeo que muestra paso a paso cómo instalarlo:
Crear nuevo proyecto
Luego de la instalación de Android Studio les aparecerá una pantalla donde les dará la opción de iniciar un nuevo proyecto, abrir uno existente, importar un proyecto creado en otras plataforma de software como Ecplise, entre otras opciones. Nosotros como recién estamos comenzando vamos a crear un nuevo proyecto seleccionando la opción Start a new Android Studio project.
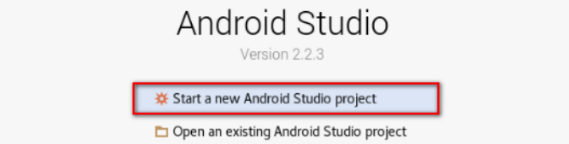
Configuración de nuestro proyecto
Luego de crear nuestro proyecto se nos desplegará una ventana para colocar diferentes propiedades.
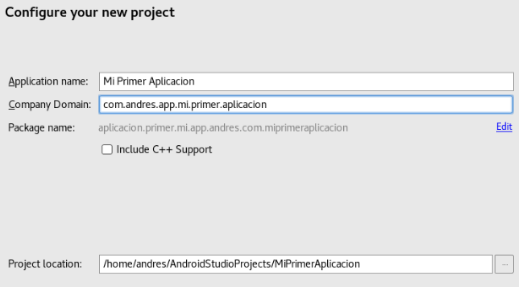
Application name: Este campo esta relacionado al nombre de nuestra aplicación, el cual no puede contener caracteres especiales y debe comenzar con mayúscula.
Company Domain: Este es en realidad el nombre que vamos a tener de todo nuestro proyecto, anteriormente colocamos el nombre de la aplicación pero internamente lo que necesitamos nosotros es crear un «package name» único, ya que cuando subamos nuestro proyecto a la PlayStore se crea también una URL la cual depende del nombre que hayamos colocado, por lo que es conveniente crear algo único, extenso y que ademas sea relacionado con nuestra aplicación. Es necesario separar las palabras por punto(.) y normalmente se comienza colocando el prefijo «com» haciendo referencia a los dominios comerciales, luego puedes poner tu nombre, seguido por el prefijo «app» haciendo referencia al termino «application» y por ultimo el nombre de tu aplicación.
En nuestro caso nos quedaría com.tunombre.app.mi.primer.aplicacion.
Project location: En este campo vamos a indicar en donde se va a guardar nuestro proyecto. Por defecto nos crea la ruta dentro de la carpeta /AndroidStudioProjecs, que es donde se van a almacenar todos nuestros proyectos. A continuación de esta carpeta vamos a colocar un nombre que se relacione con el proyecto que estamos creando como por ejemplo /AndroidStudioProjecs/MiPrimerAplicacion. De esta forma nos va a crear una sub-carpeta dentro del directorio principal con el nombre que le indicamos.
En la siguiente pantalla nos va a consultar que SDK vamos a necesitar para nuestro proyecto, siendo el SDK la versión de Android en la que vamos a desarrolla.
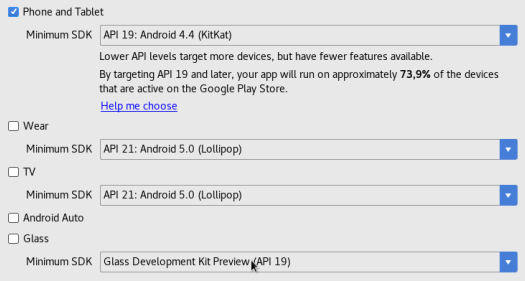
La contra de seleccionar una versión de Android antigua influye en la dificultad al momento del desarrollo, ya que pueden existir varias funciones que deben de hacerse de forma mas compleja para que funcione correctamente, pero lo bueno es que si elegimos una versión relativamente vieja, la mayoría de los dispositivos van a soportar nuestra aplicación ya que todos los dispositivos Android que tengan la versión igual o superior van a correr sin problemas. En nuestro caso vamos a seleccionar la versión 4.4 KITKAT ya que es una versión intermedia y hoy en día casi todos los dispositivos tienen versiones de Android iguales o superior.
Mas abajo nos consulta si queremos desarrollar para Android Wear, Android TV o Android Glass, en donde por el momento vamos a dejarlos por defecto ya que desarrollaremos solo para móviles y tablets.
En el siguiente paso nos da las diferentes opciones para comenzar nuestro proyecto, las opciones mas comunes que se utilizan son:
1) Basic Activity, para crear un proyecto con una actividad vacía.
2) Empty Activity, para crear una actividad vacía pero con una pantalla por defecto.
3) Google Maps Activity, por si nuestro proyecto necesita el uso de mapas.
4) Login Activity, en donde nos genera un login ya creado.
Nosotros vamos a seleccionar la opción Empty Activity para que ya nos cree la pantalla donde vamos a mostrar nuestro mensaje.

Por ultimo nos aparecerá otra pantalla donde nos va a solicitar que ingresemos el nombre de una activity, en donde esta es una ventana de la aplicación, para entender mejor pondremos el siguiente ejemplo: si tu tienes una aplicación con 2 o 3 ventanas las cuales están conectadas entre si, cada una de estas ventanas va a ser un Activity.
La Activity principal es la primer ventana que se mostrará al momento de ejecutar tu aplicación, la cual normalmente es nombrada como MainActivity tal como viene por defecto, por lo que no vamos a modificar ninguno de estos valores.
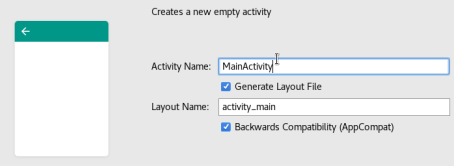
Sistema de carpetas y archivos de Android Studio
Luego de realizar los pasos anteriores se nos creara nuestro proyecto y nos abrirá la ventana de Android Studio.
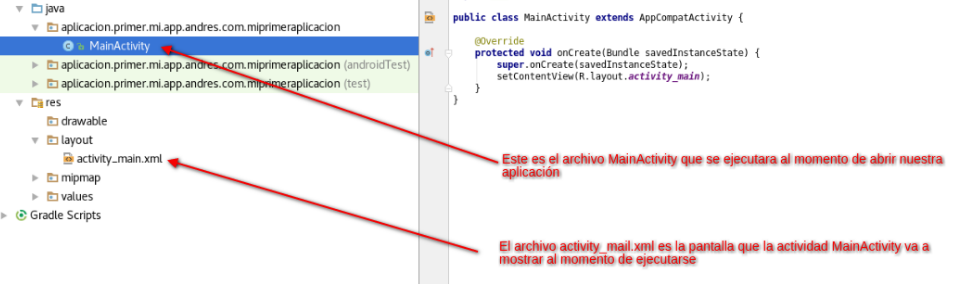
Tal como muestra la imagen contamos con varios directorios y archivos, pero los que mas nos interesa ver es el MainActivity dentro de la carpeta java, el cual es el que esta predefinido para ejecutarse una vez que se abra la aplicación, y el archivo activity_main.xml que es la pantalla que va a mostrar el archivo MainActivity.
Si vemos el código dentro de este vemos que se esta indicando que una vez que se ejecute este archivo se muestre la vista activity_main.xml a través del método setContentView.
protected void onCreate(Bundle savedInstanceState) {
super.onCreate(savedInstanceState);
setContentView(R.layout.activity_main);
}Modificando el contenido de la vista
Para modificar el contenido del la vista que se va a mostrar solo basta con abrir el archivo y clickear en la pestaña «Text» de esta forma en la parte central veremos en formato texto lo que ese archivo contiene y a la derecha una vista previa de como se vera la pantalla.
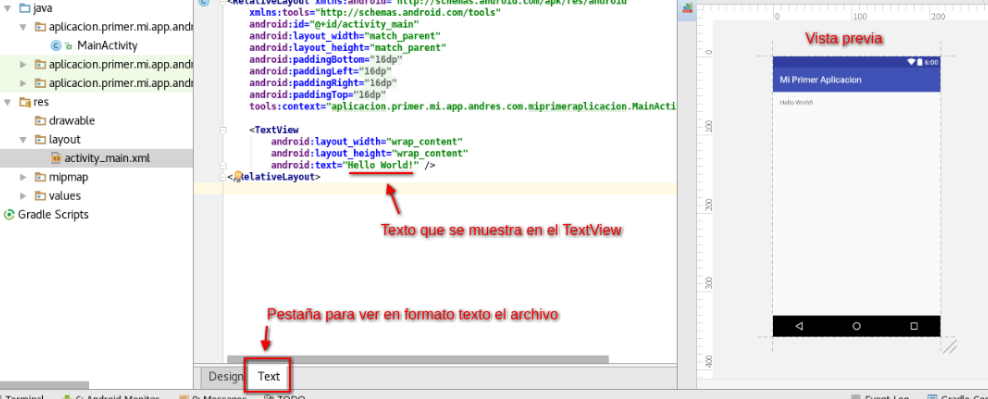
Android Studio por defecto crea una etiqueta TextView asignándole un ancho, largo y un texto a mostrar.
<TextView
android:layout_width="wrap_content"
android:layout_height="wrap_content"
android:text="Hello World!" />En este caso el texto que se va a ver es «Hello World!» el cual vamos a cambiarlo por «Hola Mundo». Al momento de modificar el contenido podrás ver el resultado de forma inmediata en el sector de la vista previa.
Creando mi maquina virtual
Para crear nuestra maquina virtual y poder correr nuestra aplicación necesitamos clickear en el botón AVD Manager
situado en el menú superior para que nos despliegue una pantalla con la opción de crear una maquina virtual «Create Virtual Device»
Luego nos mostrara una lista con todos los dispositivos disponibles a crear con sus diferentes propiedades.
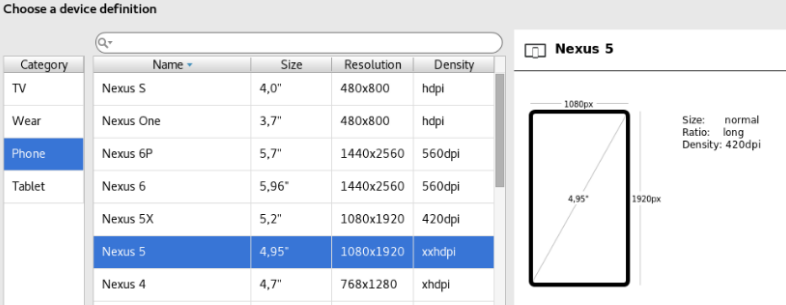
Seleccionamos el que queramos y presionamos en «Next».
Luego pedirá que descargues una imagen del dispositivo que seleccionaste para montar la maquina virtual.
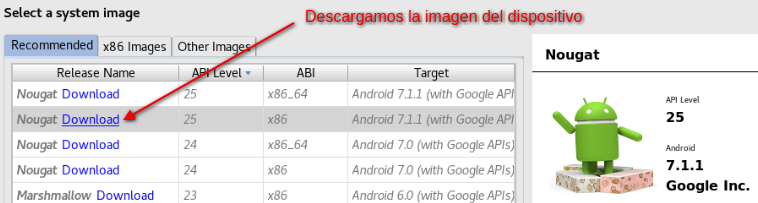
A continuación se mostrara una serie de propiedades del dispositivo las cuales pueden ser modificadas si lo consideras necesario, nosotros vamos a dejar por defecto ya que viene correctamente configurado.
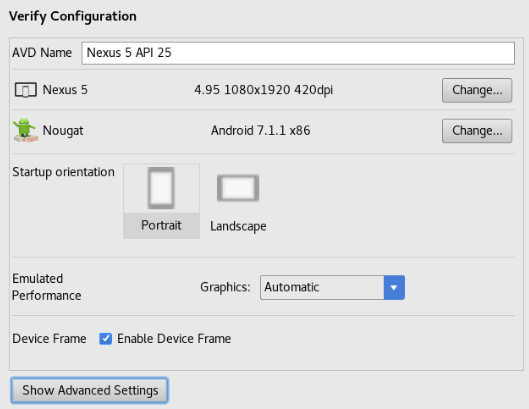
Ejecutar nuestra aplicación
Para ejecutar la aplicación que hemos creado en nuestra máquina virtual debemos simplemente presionar en el botón de Run app, y luego seleccionar la maquina virtual en donde queremos ejecutarlo.
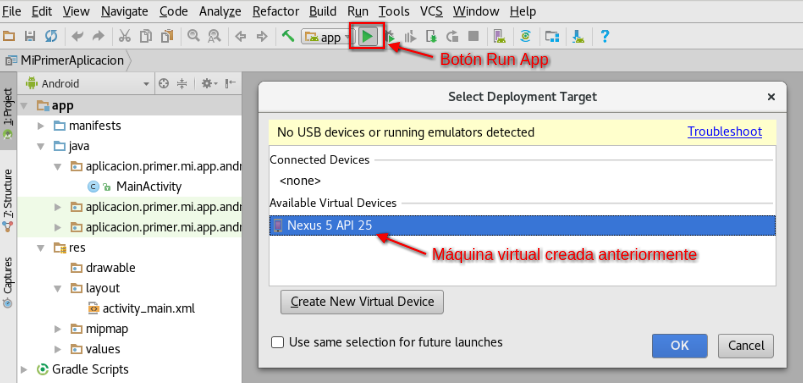
Luego de unos minutos mientras esperamos que se ejecute la máquina virtual se mostrará nuestra aplicación con la pantalla que definimos en el archivo activity_main.xml.
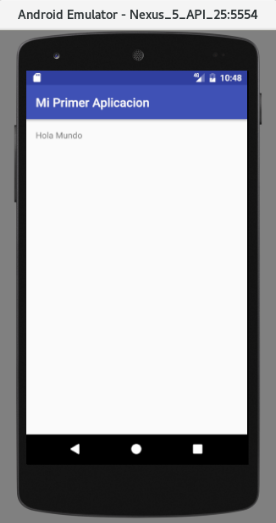
Conclusión
Es muy simple crear nuestra aplicación y ejecutarla en una máquina virtual utilizando la herramienta de desarrollo Android Studio, de tal manera que no es necesario tener conocimientos de programación. Esperemos que les haya gustado el post y les haya servido de ayuda. Este ha sido el primer «Hola Mundo» de una aplicación en Android. Vamos a seguir creando más aplicaciones y avanzando en lo que es el desarrollo de aplicaciones para Android en próximos posts, sigue atento nuestra serie de ‘Introducción al Desarrollo de Apps para Android – Parte 3‘.

