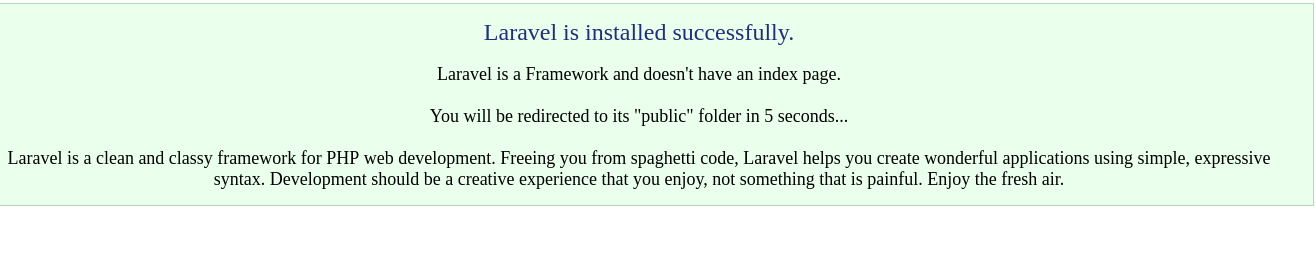En este artículo presentamos tres opciones diferentes de como desde un servidor con cPanel poder instalar un sitio en Laravel, y para ello primero se verán algunos pasos previos sobre cómo configurar la versión adecuada de PHP para Laravel, así como crear las bases de datos necesarias.
Luego se mostrará paso a paso como instalarlo automáticamente desde Softaculous como primera opción, luego como segunda opción como subir el un proyecto o la aplicación ya desarrollada por FTP, y por último como subir usando únicamente el Administrador de archivos de cPanel.
Requerimientos
Para que tus aplicaciones hechas en Laravel funcionen de forma adecuada, se debe cumplir con una serie de requisitos minimos e indispensables. Veamos ahora cuáles son cada uno de ellos.
Alojamiento web compatible con Laravel
Lo primero que debes hacer es contratar un alojamiento web 100% compatible con Laravel, es decir, que el servidor este preparado para correr el framework de forma óptima:
100% compatible, Seguro, Estable y con Soporte 24 hs desde $8,25/mes
Configurar versión de PHP
Lo segundo que se necesita hacer es configurar la versión de PHP.
Al momento de escribir este tutorial la versión estable de Laravel desde cPanel es Laravel 5.7. Para esta versión del framework se necesita la versión de PHP 7.1, puedes ver cómo configurarla en cPanel desde el siguiente tutorial: Cómo usar el Administrador MultiPHP y el Editor INI de MultiPHP en cPanel
Siguiendo el tutorial anterior también se recomienda configurar que el valor de memory_limit se el adecuado para tu proyecto, si se tienen dudas puedes empezar con 128M si se necesita se puede aumentar luego tantas veces como se necesite.
Crear y configurar la base de datos
Si el proyecto va a utilizar base de datos la primera tarea será crear una base de datos de MySQL, añadir un usuario y otorgarle permisos.
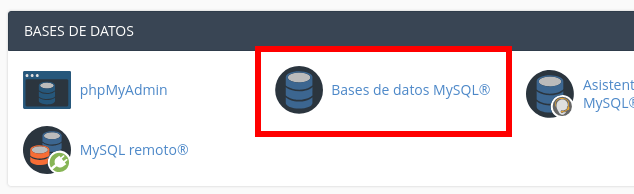
Primero se debe ir a cPanel y buscar la opción Base de datos MySQL y una vez dentro crear la base de datos. El nombre de la base de datos estará compuesto por el nombre de usuario de cPanel como prefijo y junto con un guion bajo junto con el nombre que se le asigne.
Por ejemplo si el usuario de cPanel es example, el nombre completo de la base de datos será example_laravel
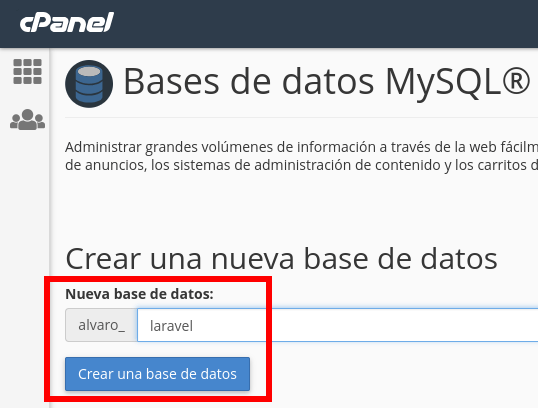
El paso posterior será crear un usuario como en la siguiente imagen:
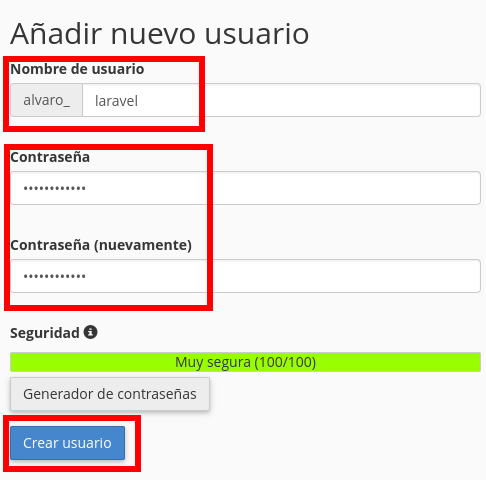
El usuario también está compuesto con el nombre de usuario de cPanel como prefijo. Por último se debe otorgar permisos al usuario en la base de datos.
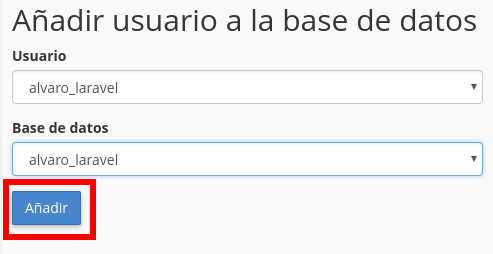
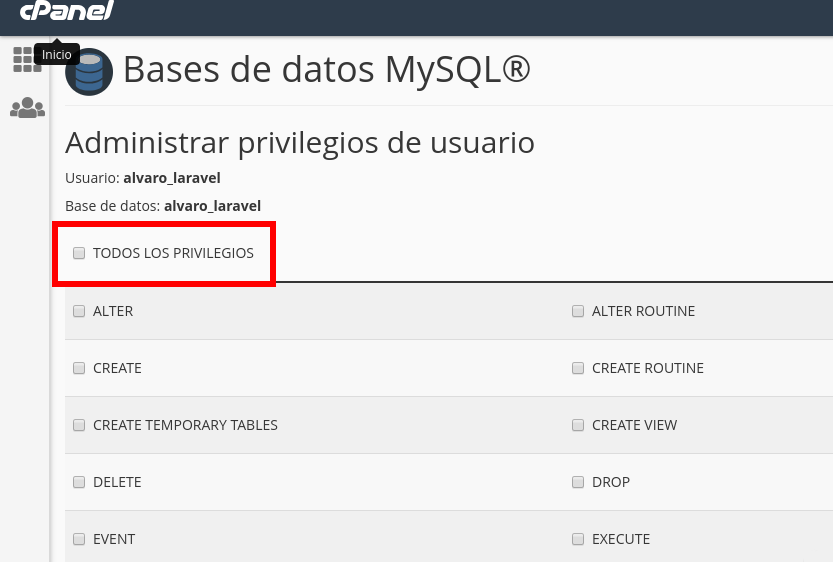
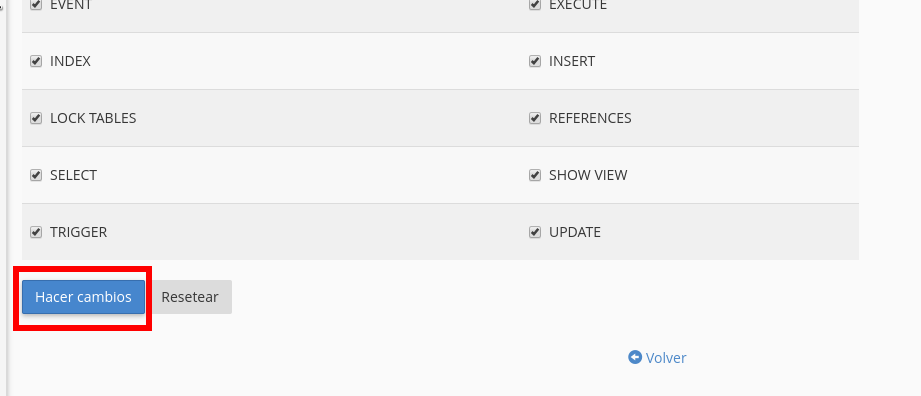
Para ver como subir y restaurar una base de datos te recomendamos seguir esta guía: Como Restaurar un Respaldo de Base de Datos MySQL en cPanel
Subiendo el Proyecto
Para instalar Laravel en cPanel existen varias opciones. La primera opción es la más adecuada si necesita una instalación básica en blanco por ejemplo para cuando se empieza a desarrollar.
Las opciones 2 y 3 son más adecuadas cuando ya se tiene Laravel instalado de forma local y la intención es subir esos archivos tal cual.
En todos los casos lo indicado es subir el proyecto dentro de la carpeta public_html y luego modificar el archivo .htaccess tal como se indica en el artículo en un paso más adelante
Instalar Laravel usando Softaculous
La instalación desde Softaculous es bastante sencilla, primero se debe ingresar a cPanel y buscar la opción Softaculous Apps Installer e ingresar a ella.
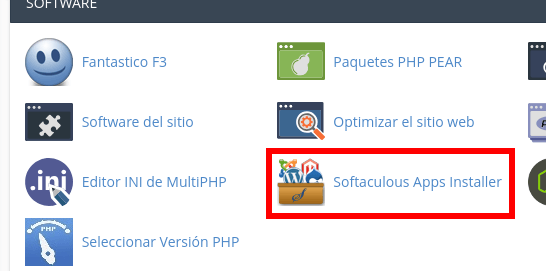
Una vez dentro, existe un cuadro que nos permite buscar el paquete de software que se necesite, en este caso se buscará Laravel
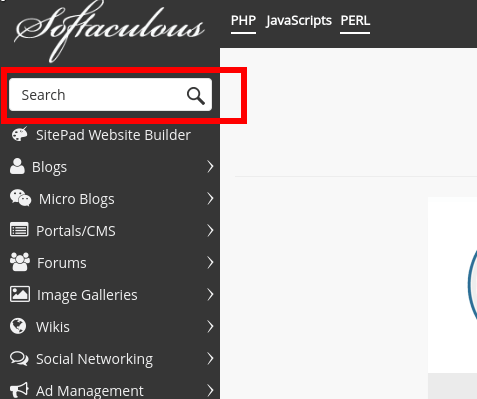
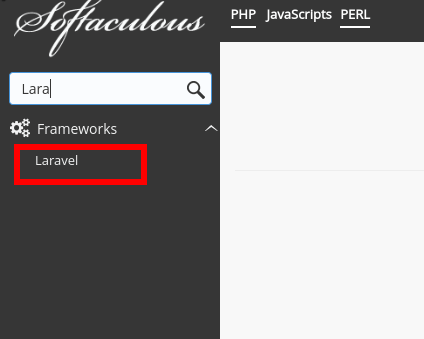
Una vez que se selecciona Laravel se abre la pantalla que figura a continuación
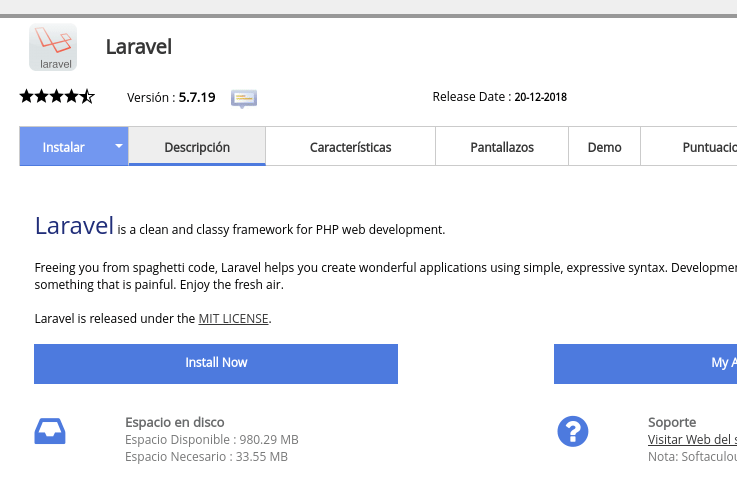
Pulsando en Install Now nos llevará a la pantalla de abajo, donde se consultará por el dominio desde la lista desplegable y por el directorio donde se instalará Laravel.
Si se quiere instalar directamente en el dominio principal se puede borrar el contenido, en caso contrario se creara las carpeta que figura en el cuadro Directorio
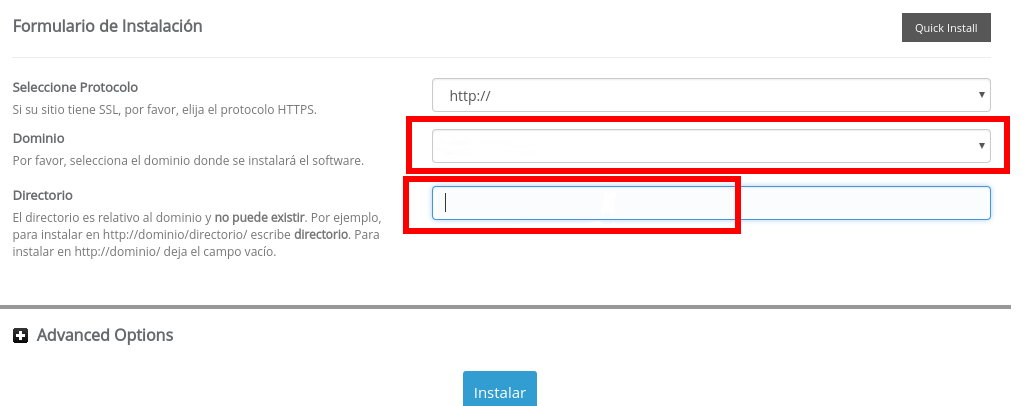
Una vez que se haya seleccionado el dominio y el directorio hay que pulsar en el botón Instalar
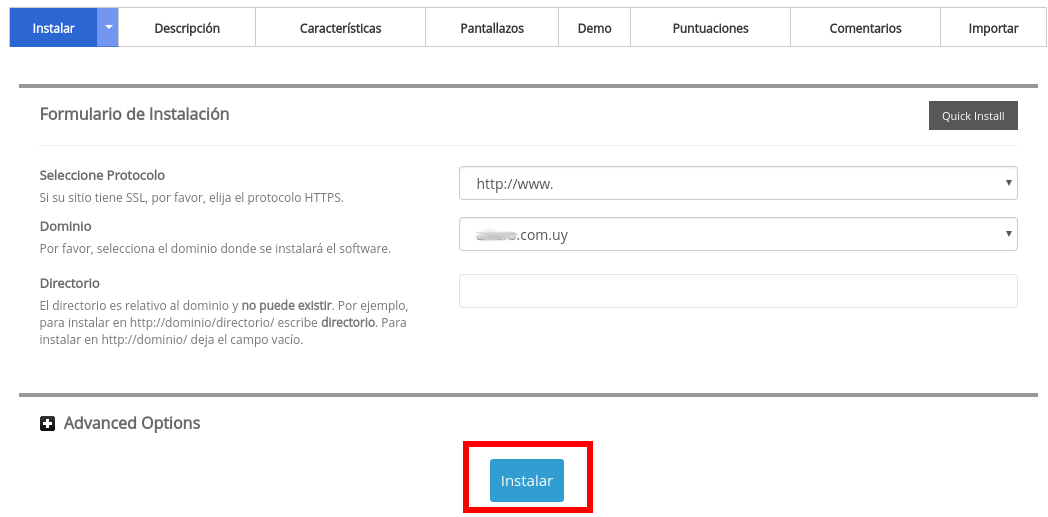
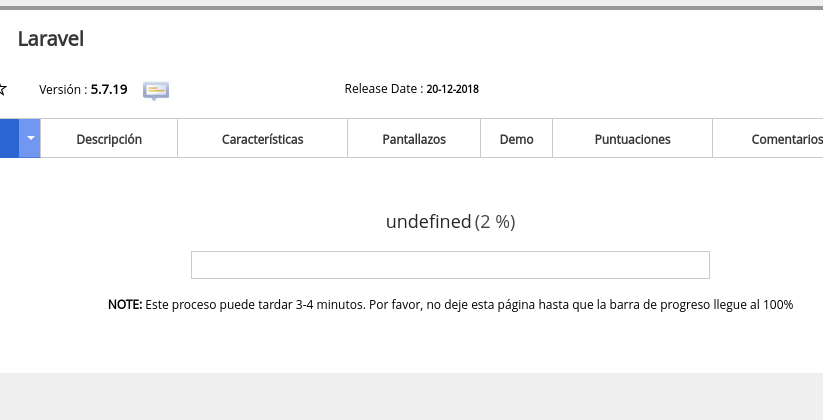
Brevemente aparecerá una barra de progreso como en la imagen superior y finalmente un mensaje de confirmación que Laravel ya fue instalado.
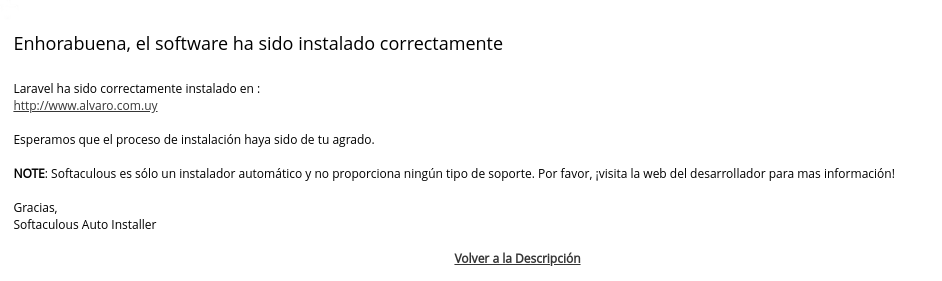
Llegado este punto si se ingresa al dominio aparecerá la imagen de debajo, lo cual está bien, ahora se debe continuar con el apartado Finalizando la configuración
Desinstalar Laravel desde Softaculous
Si se instalo Laravel desde Softaculous y si por alguna razón se necesita desinstalar es lo mejor es hacerlo desde Softaculous mismo, para luego reinstalarlo sin problemas.
Si simplemente se borran las carpetas desde cPanel o FTP y no desde Softaculous después no se podrá reinstalar desde Softaculous, por eso la mejor manera es hacer lo siguiente: ir a cPanel, ingresamos a Softaculous:
Primero se selecciona Instalaciones (Installations) y se busca la instalación de Laravel
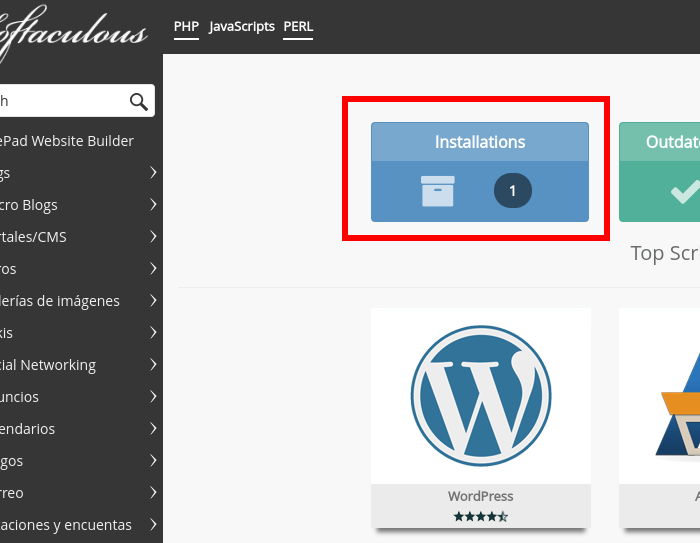
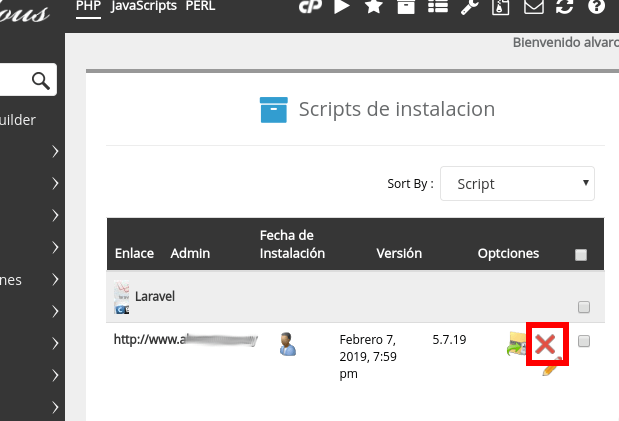
Luego se presiona sobre la cruz roja para eliminar la instalación, luego enviará a la pantalla de más abajo
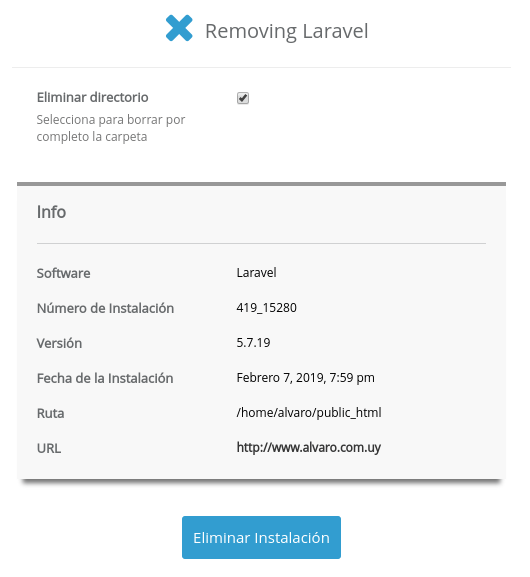
Una vez que se presiona Eliminar Instalación debe mostrar el siguiente mensaje:
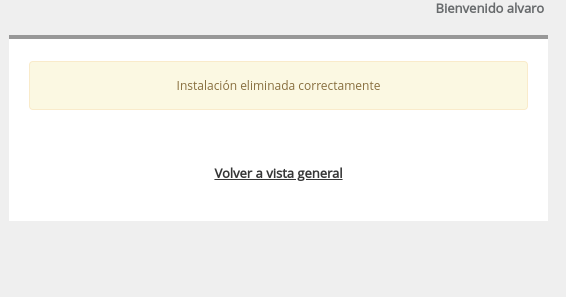
Tras estos pasos se podrá reinstalar Laravel desde Softaculous sin problemas.
Subir proyecto Laravel por FTP
La segunda opción es subir los archivos de Laravel mediante el servidor FTP, para eso se puede utilizar un cliente como Filezilla.
El nombre de usuario y contraseña para conectarse por FTP son los mismos que los utilizados para conectarse a cPanel junto con la siguiente configuración.
Filezilla: Archivo > Gestor de Sitios. Click en botón de Nuevo Sitio. Completar los siguientes datos en el lado derecho: Servidor: IP del server Puerto: 21 Protocolo: FTP Cifrado: plano / sin cifrado Modo de acceso: preguntar la contraseña Usuario: usuario de FTP Click en botón de Conectar.
Luego de configurada la conexión, en la ventana izquierda se debe buscar la ruta de la instalación de Laravel dentro de la PC local y a la derecha se debe ingresar a la carpeta /public_html.
En la ventana izquierda hay que seleccionar todo los archivos y arrastrarlos a la venta derecha y esperar a que todos los archivos terminen de transferirse, dependiendo del tamaño del proyecto la transferencia puede demorar en finalizar.
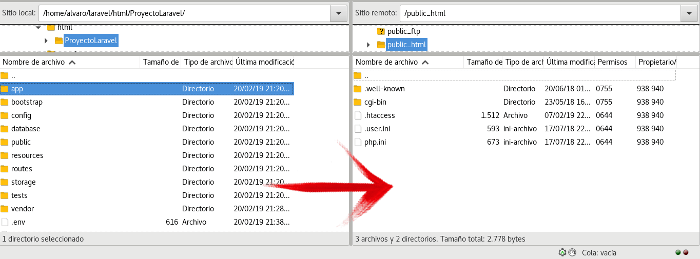
Una vez que se termine de transferir todos los ficheros se puede continuar el apartado Finalizando la configuración.
Subir proyecto Laravel comprimido desde el Administrador de Archivos
La tercera opción para subir el sitio desde el Administrador de Archivos de cPanel, para eso primero se debe comprimir todo el proyecto en un archivo zip o tar.gz por ejemplo, luego ir a cPanel y buscar la siguiente opción:
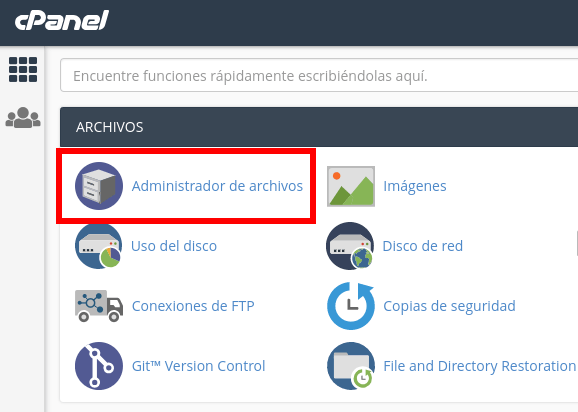
Luego de ingresar se abrirá la siguiente pantalla y buscamos la carpeta public_html
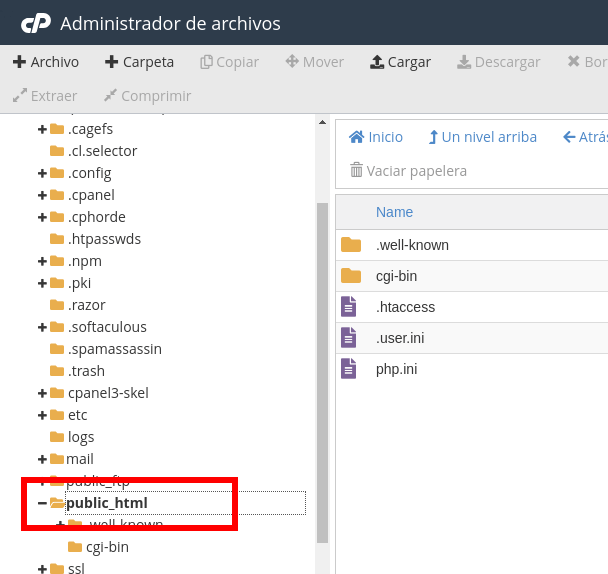
En el menú superior existe el botón Cargar que permite subir archivos:
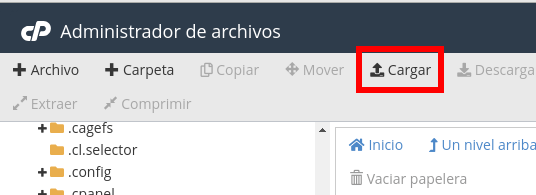
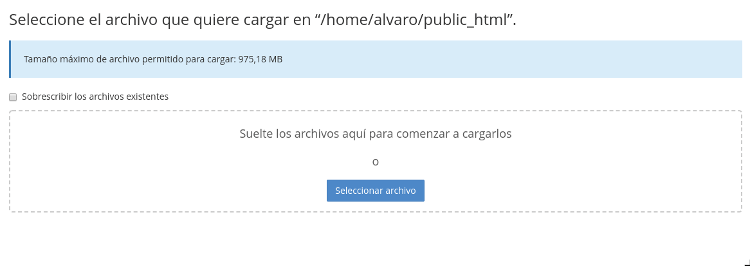
Una vez subido el archivo, el archivo quedará subido en public_html, se busca el archivo y se hace click derecho Extract
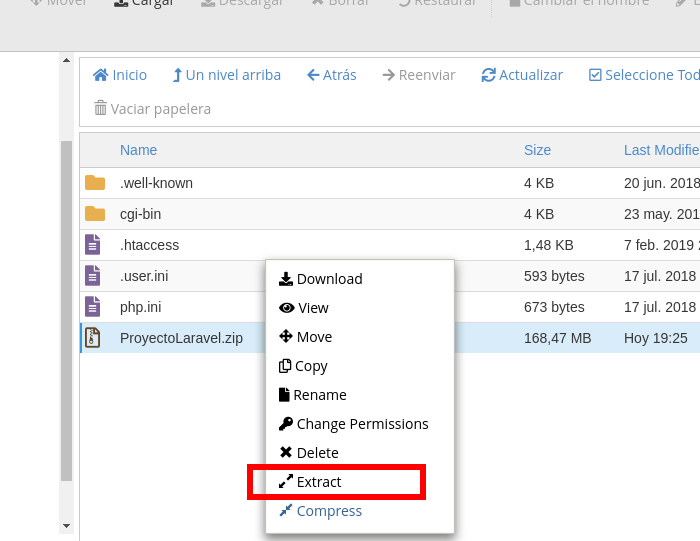
Finalmente de descomprime en la carpeta public_html
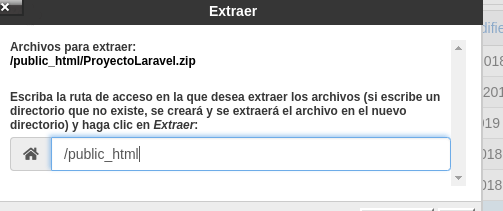
Finalmente la carpeta public_html debe quedar con una estructura de directorios similar a esta
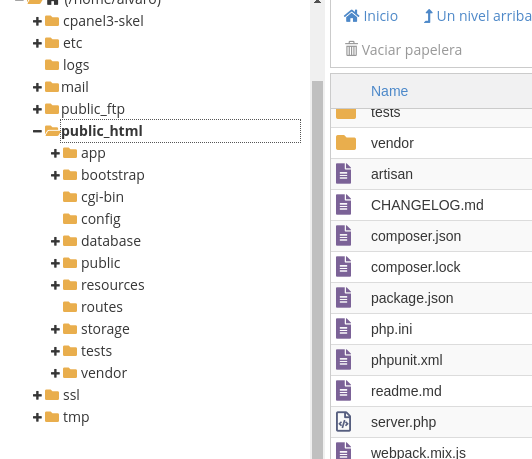
Finalizando la configuración
Para finalizar la configuración de Laravel se debe modificar el archivo .htaccess y .env, para eso hay que dirigirse al botón Configuración, y luego marcar Mostrar archivos ocultos y guardar los cambios.
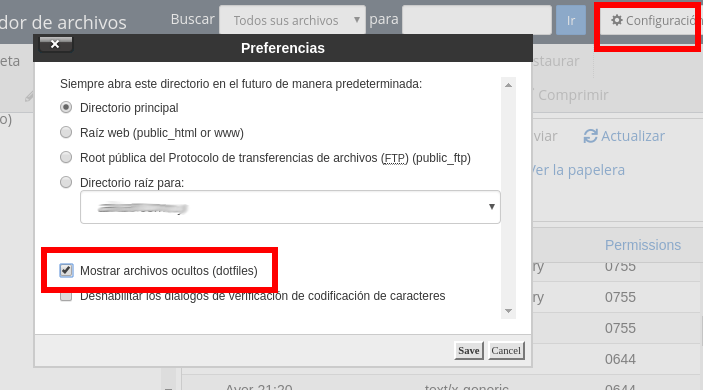
Una vez que sea visible los archivos ocultos hay que editar el archivo .htaccess
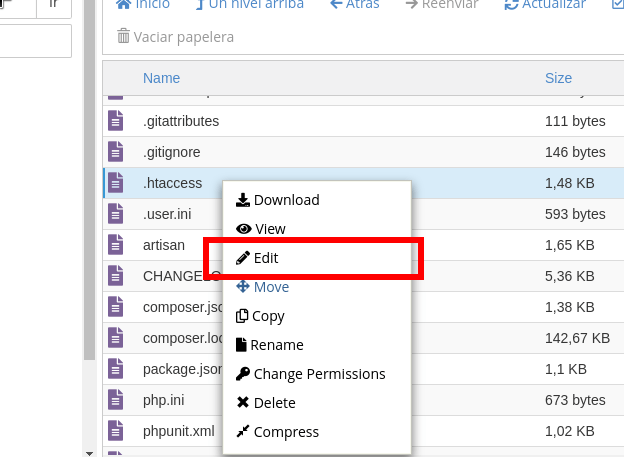
En el archivo se agrega el siguiente código:
<IfModule mod_rewrite.c> RewriteEngine On RewriteRule ^(.*)$ public/$1 [L] </IfModule>
Luego se guarda el contenido:
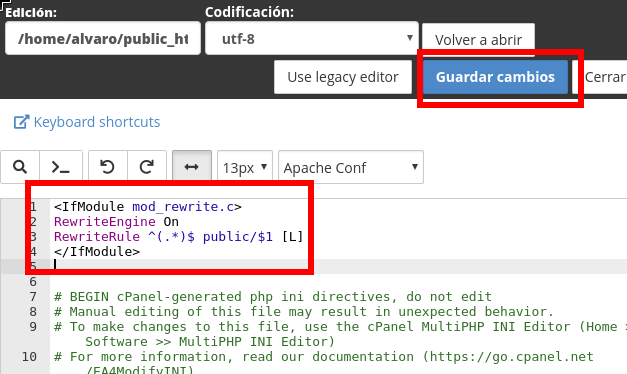
En la misma carpeta donde se encuentra el archivo .htaccess también se encuentra el archivo .env que se edita de la misma manera es donde se configuran los datos de acceso a la base de datos que se crearon en los primeros pasos, el archivo .env tiene un formato similar este:
APP_NAME=Laravel APP_ENV=local APP_KEY=base64:xGJjX5MLxz4OLrYPUqrJCqH5pf5EHQJnkwubXXZ+hOE= APP_DEBUG=true APP_LOG_LEVEL=debug APP_URL=http://localhost DB_CONNECTION=mysql DB_HOST=127.0.0.1 DB_PORT=3306 DB_DATABASE=homestead DB_USERNAME=homestead DB_PASSWORD=secret BROADCAST_DRIVER=log CACHE_DRIVER=file SESSION_DRIVER=file SESSION_LIFETIME=120 QUEUE_DRIVER=sync REDIS_HOST=127.0.0.1 REDIS_PASSWORD=null REDIS_PORT=6379 MAIL_DRIVER=smtp MAIL_HOST=smtp.mailtrap.io MAIL_PORT=2525 MAIL_USERNAME=null MAIL_PASSWORD=null MAIL_ENCRYPTION=null PUSHER_APP_ID= PUSHER_APP_KEY= PUSHER_APP_SECRET= PUSHER_APP_CLUSTER=mt1
Conclusión
Vimos 3 métodos diferentes para subir un proyecto en Laravel, vimos como crear la base de datos, la credenciales y permisos de la base de datos, como importar los datos y cómo configurar la versión de PHP, entre otros valores.
También repasamos todos los pasos para poder instalar con éxito Laravel en un servidor con cPanel.
Independiente de cual de los tres métodos sea haya seguido, si se realizaron todos los pasos con éxito, en este punto al ingresar al dominio debe aparecer la pantalla personalizada que corresponde a nuestro proyecto o en cambio si se realizo una instalación limpia debe aparecer la siguiente:
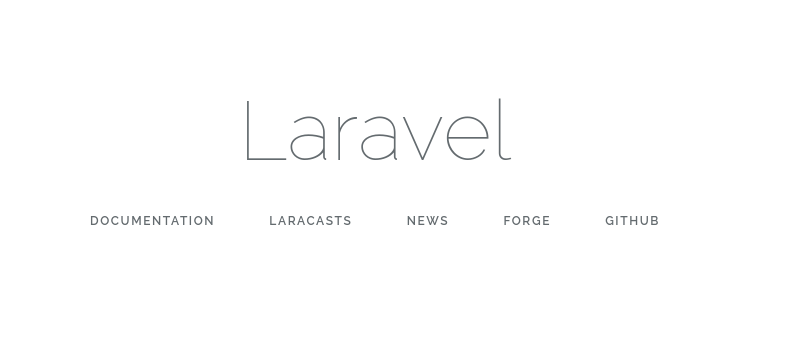
Si en el proceso estás recibiendo algún error o si necesitas ayuda para configurar recuerda que desde el área de clientes de Infranetworking puedes abrir un ticket al área de soporte técnico, nuestros técnicos te ayudarán con gusto.
¿Buscas un Servidor Laravel 100% compatible y rápido?
➡ Mira nuestros Planes de Hosting Laravel de alto rendimiento