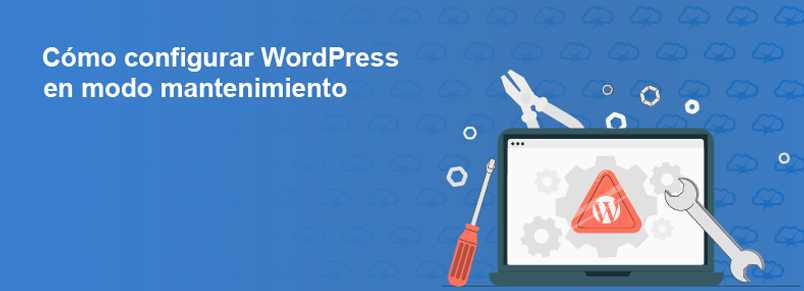Realizar actualizaciones y tareas de mantenimiento es importante para mantener tu sitio web WordPress seguro y funcionando sin problemas. Sin embargo, cuando estas realizando cambios en tu sitio, es posible que no quieras que los visitantes accedan a él.
Por suerte, poner tu sitio web en modo de mantenimiento puede ayudar a informar a los visitantes que está actualmente en construcción y que deben volver pronto. Esto también puede evitar que aterricen en un sitio roto o en una página que no funciona.
En este artículo, explicaremos qué es el modo de mantenimiento de WordPress y cuándo debería utilizarlo. Luego le mostraremos algunos métodos para activarlo en WordPress.
Contenido
¿Qué es el modo de mantenimiento de WordPress?
El modo de mantenimiento en WordPress es una actualización de estado que permite a la gente saber que estás realizando cambios importantes en tu sitio. En algunos casos, también puede incluir una estimación de cuándo volverá a estar activo el sitio.
WordPress viene con una página de modo de mantenimiento por defecto. Incluye el texto: «Temporalmente no disponible por mantenimiento programado. Vuelve en un minuto».
Aunque este mensaje cumple su función, hay varios métodos que puedes utilizar para hacerlo visualmente más atractivo. Una página personalizada en modo de mantenimiento hace algo más que informar a los visitantes de que el sitio no está disponible temporalmente: puedes promocionar tus redes sociales o incluso permitirles suscribirse a tu lista de correo electrónico para recibir actualizaciones.
Cuándo debe (y cuándo no debe) utilizar el modo de mantenimiento
Es importante causar una buena impresión a tus visitantes, aunque tu sitio no esté activo. Un sitio roto puede hacer que duden de su profesionalidad o credibilidad.
Es preferible que utilices el modo de mantenimiento cuando estés realizando cambios importantes en tu sitio web. No es necesario cuando se trata de pequeños retoques, como la publicación de contenidos o la actualización de enlaces. Se trata de cambios rápidos y sencillos que no suelen causar problemas ni interrupciones.
Por el contrario, si estás haciendo algún cambio que afecta a la funcionalidad del sitio, como la personalización del tema utilizado, lo mejor es realizarlo con el sitio offline hasta que hayas terminado.
Estas son algunas ocasiones en las que utilizar el modo de mantenimiento:
- Actualizar el núcleo, los temas y los plugins de WordPress.
- Desarrollar tu sitio antes de que esté listo para el lanzamiento
- Editar contenido que no deseas que sea visible en la interfaz del sitio.
- Realizar cambios estructurales en el sitio, como modificar la navegación.
- Editar el código o los archivos principales del sitio.
- Añadir nuevos elementos a una página principal
- Solucionar errores o conflictos en tu sitio web
- Eliminación de daños causados por fallos de seguridad
Cómo poner WordPress en modo mantenimiento
Ahora que ya sabes qué es el modo de mantenimiento y cuándo utilizarlo, veamos cómo puedes activarlo.
Usar un plugin como WP Maintenance Mode
La forma más rápida y fácil de poner tu sitio WordPress en modo de mantenimiento es mediante el uso de un plugin. Esta es una opción que elimina la necesidad de editar los archivos de tu sitio o trabajar con cualquier código.
Hay varias opciones fiables para elegir. Una de las más populares es WP Maintenance Mode. Este es un plugin gratuito y fácil de usar. Puedes utilizar el personalizador visual para hacer que tu página sea más agradable estéticamente que la página predeterminada del modo de mantenimiento de WordPress.
Para empezar, debes instalar y activar el plugin WP Maintenance Mode en tu sitio. Para ello, dirígete hasta Plugins – Añadir nuevo y, a continuación, busca «wp maintenance mode», haz clic en los botones Instalar ahora y Activar plugin.
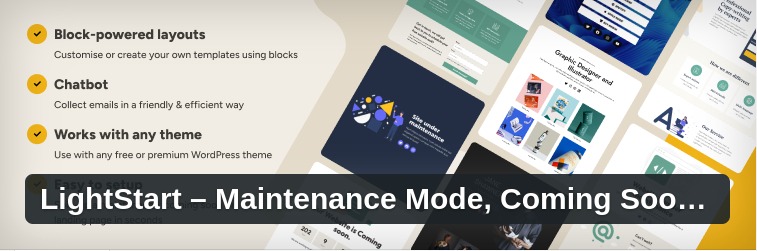
Una vez activado el plugin, puedes dirigirte a Configuración – Modo de mantenimiento WP desde tu panel de administración. Allí encontrarás cinco pestañas.
En la sección General, puedes activar el modo de mantenimiento. Simplemente selecciona la opción Activado junto a Estado.
Para personalizar la apariencia de tu página de modo de mantenimiento, hay varias opciones en la pestaña Diseño.
Por ejemplo, puedes modificar el texto del mensaje que ven los visitantes. También puedes cambiar el color de fondo. Y si quieres añadir funciones adicionales, como una cuenta atrás, puedes hacerlo en Módulos.
También hay una función de suscripción que puedes utilizar para notificar a los visitantes cuando hayas terminado de actualizar el sitio. Incluso puedes conectar la página de mantenimiento a tus cuentas de redes sociales. De este modo, los usuarios podrán seleccionar iconos para ser redirigidos a tus perfiles.
Cuando hayas terminado, haz clic en Guardar configuración en la parte inferior de la pantalla. Si la opción Activado sigue seleccionada en Configuración general, tu sitio entrará en modo de mantenimiento.
Plugins adicionales para el modo de mantenimiento:
WP Maintenance Mode es sólo una opción de plugin, pero hay otras herramientas que quizás puedas considerar. Otra opción es SeedProd.
Esta es una excelente opción cuando se desea crear una página de modo de mantenimiento que sea brillante y atractiva. Funciona con casi cualquier tema de WordPress y también permite personalizar las páginas de error 404.
Añadir código al archivo function.php de su tema de WordPress
Otra opción para poner el sitio web en modo de mantenimiento es añadir código al archivo functions.php de tu tema.
Dado que este método implica la edición de uno de los archivos principales de tu sitio, debes proceder con precaución. Te recomendamos que hagas una copia de seguridad de tu sitio antes de intentarlo.
Una vez que hayas creado una copia de seguridad, puedes localizar y editar este archivo de varias maneras. Puedes hacerlo a través del administrador de archivos de tu proveedor de alojamiento o mediante un cliente de protocolo de transferencia de archivos (FTP) como FileZilla.
Alternativamente, puedes acceder y modificar functions.php directamente desde WordPress. Para esto, ve a tu panel de administración y a continuación, a Apariencia – Editor de temas. En la parte derecha de la pantalla, verás una lista de los archivos del tema.
Selecciona Funciones del tema. Se abrirá el archivo functions.php.
Dirígete hasta el final del archivo y copie y pegue el siguiente fragmento de código:
// Activate WordPress Maintenance Mode
function wp_maintenance_mode() {
if (!current_user_can(‘edit_themes’) || !is_user_logged_in()) {
wp_die(‘
Under Maintenance
Website under planned maintenance. Please check back later.’);
}
}
add_action(‘get_header’, ‘wp_maintenance_mode’);
Cuando hayas terminado, guarda los cambios seleccionando Actualizar archivo en la parte inferior de la pantalla. Esto activará automáticamente el modo de mantenimiento.
Si quieres cambiar la redacción del mensaje, puedes modificar el texto descriptivo en el código que acabas de pegar dentro del archivo del tema. Por ejemplo, puedes incluir detalles sobre el tiempo que el sitio estará bajo mantenimiento.
Editar el archivo .htaccess de tu sitio WordPress
Otra forma de poner tu sitio web en modo de mantenimiento es editar el archivo .htaccess. Ten en cuenta una vez más que es importante crear una copia de seguridad antes de intentar esto.
Al igual que con el archivo functions.php, puedes encontrar tu archivo .htaccess a través de FTP o del administrador de archivos. Localiza el directorio raíz de tu sitio (normalmente denominado public_html).
Abre esta carpeta, crea un nuevo archivo con el título «maintenance.html».
Dentro de este archivo puedes añadir el mensaje que deseas que aparezca en tu página de mantenimiento. Luego, guarda los cambios.
A continuación, ve al archivo .htaccess, haz clic con el botón derecho y selecciona Editar. Copie y pegue el siguiente fragmento de código en la parte inferior del archivo:
RewriteEngine On
RewriteBase /
RewriteCond %{REQUEST_URI} !^/maintenance\.html$
RewriteRule ^(.*)$ https://tudominio.com/maintenance.html [R=307,L]
Por último, guarda el archivo. Ahora los visitantes serán dirigidos a la página maintenance.html creada.
Cómo sacar tu sitio web WordPress del modo de mantenimiento
Cuando estés listo para reactivar tu sitio web, existen varias formas de sacarlo del modo de mantenimiento. Depende del método que hayas utilizado para activarlo.
Si usaste el plugin WP Maintenance Mode, puedes ir a Ajustes – WP Maintenance Mode – General. Luego, haz clic en la opción Desactivado.
Cuando hayas terminado, seleccione Guardar configuración. Tu sitio ya no debería estar en modo de mantenimiento.
Si activaste el modo de mantenimiento añadiendo código al archivo functions.php o .htaccess de tu tema, tendrás que eliminar ese código para volver a activar el sitio.
Utiliza el mismo método que utilizaste para añadir el código del modo mantenimiento. Por ejemplo, si lo has añadido a functions.php a través de un cliente FTP, vuelve a la carpeta de tu tema actual y desplázate hasta el final del archivo functions.php. Elimina el fragmento y guarda el archivo.
Si modificaste el archivo .htaccess de tu sitio, también tendrás que eliminar el código que añadiste y guardar el archivo. Además, debes eliminar el archivo maintenace.html que creaste.
Independientemente del método que utilices, te recomendamos que visites tu sitio para confirmar que ya no está en modo de mantenimiento. Puede que tengas que borrar caché y actualizar la pestaña de tu navegador para verificarlo.
Conclusión
Cuando estás trabajando en tu sitio web y haciendo cambios significativos, es importante poner tu sitio en modo de mantenimiento. Esto puede evitar que los visitantes se encuentren con un mensaje de error y hacerles saber cuándo pueden esperar que el sitio vuelva a estar activo.
Como hemos comentado en este artículo, hay tres métodos que puede utilizar para poner el sitio en modo de mantenimiento:
- Instalar un plugin.
- Añadir código al archivo functions.php de tu tema.
- Editar el archivo .htaccess de tu sitio.
El mejor método dependerá de tu nivel de comodidad y experiencia trabajando con archivos del sitio y añadiendo código en WordPress. Si no tienes experiencia, te recomendamos el método del plugin.