Webmail es una herramienta que nos permite enviar y leer correos electrónicos directamente desde cualquier computadora o dispositivo móvil conectado a Internet, y en servidores cPanel el gestor de correo que se integra es el famoso Roundcube. Este tipo de sistema es ideal cuando se necesita consultar correos electrónicos mientras se viaja o se utiliza otro dispositivo en el que no se tiene configurada la cuenta de correo electrónico.
Contenido
Cómo iniciar sesión en Roundcube
Si utiliza nuestro servicio de hosting puede ir a cPanel y seleccionar “Cuentas de correo electrónico”, luego en la cuenta deseada haga clic en “Check email”.
Otra forma de ingresar es de forma directa utilizando la siguiente dirección: «midominio.com/webmail» (sin comillas), donde por supuesto tienes que reemplazar midominio.com por el dominio real.
Para este caso va a necesitar introducir información de acceso en el inicio de sesión. Se pedirá a los usuarios que introduzcan la siguiente información en el inicio de sesión:
- Dirección de email
- Contraseña
En caso de no tener la cuenta de email creada por favor revisa nuestra guía sobre cómo crear una cuenta de correo en cPanel.
Características de Roundcube
Al ingresar a Roundcube vas a visualizar algo así:
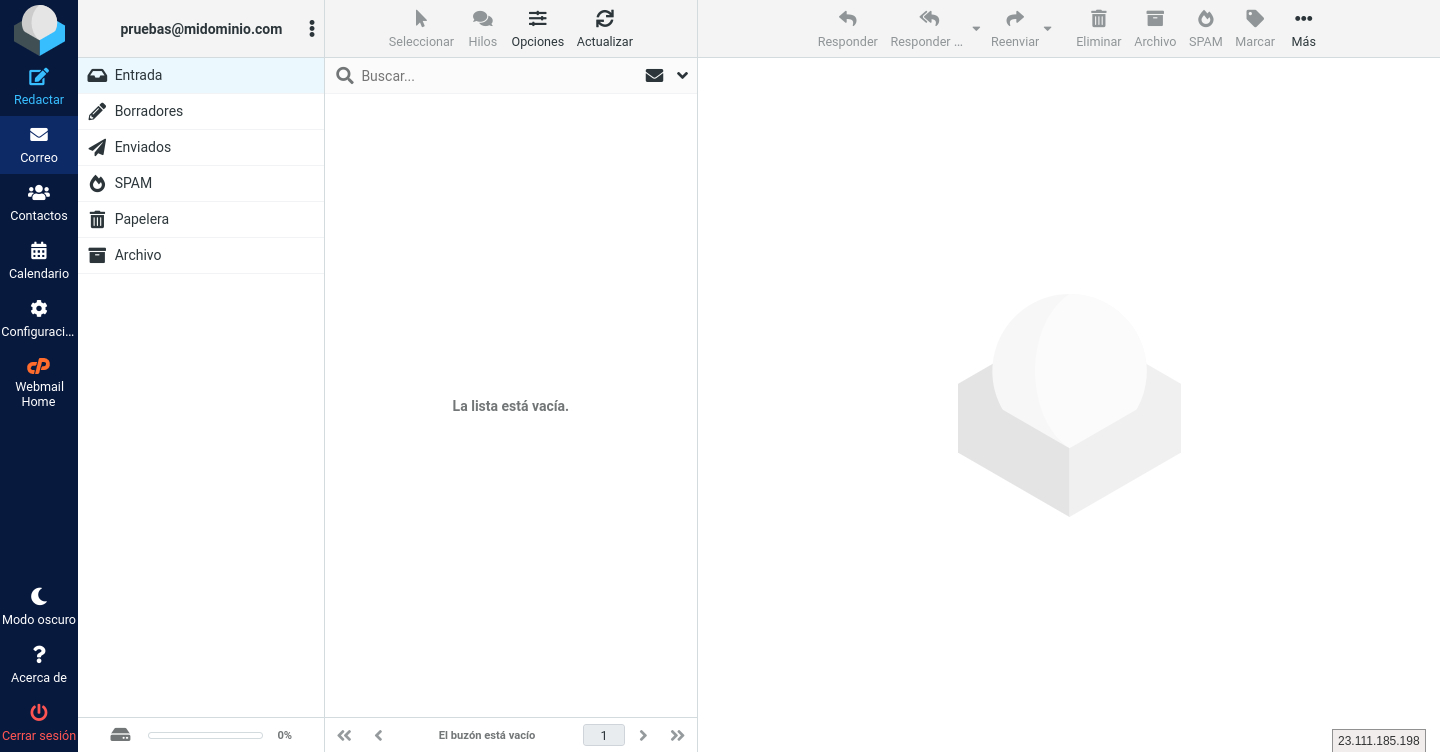
En la columna a la izquierda puedes ver las siguientes opciones:
- Redactar
- Correo
- Contactos
- Calendario
- Configuración
Veamos en qué consiste cada una.
Redacción de correos en Roundcube
Una de las principales funciones que cualquier usuario va a necesitar al tratarse de un servicio de correo electrónico es justamente el envío de los mismos.
Para enviar correos en Roundcube selecciona la opción Redactar, donde vas a ver lo siguiente:
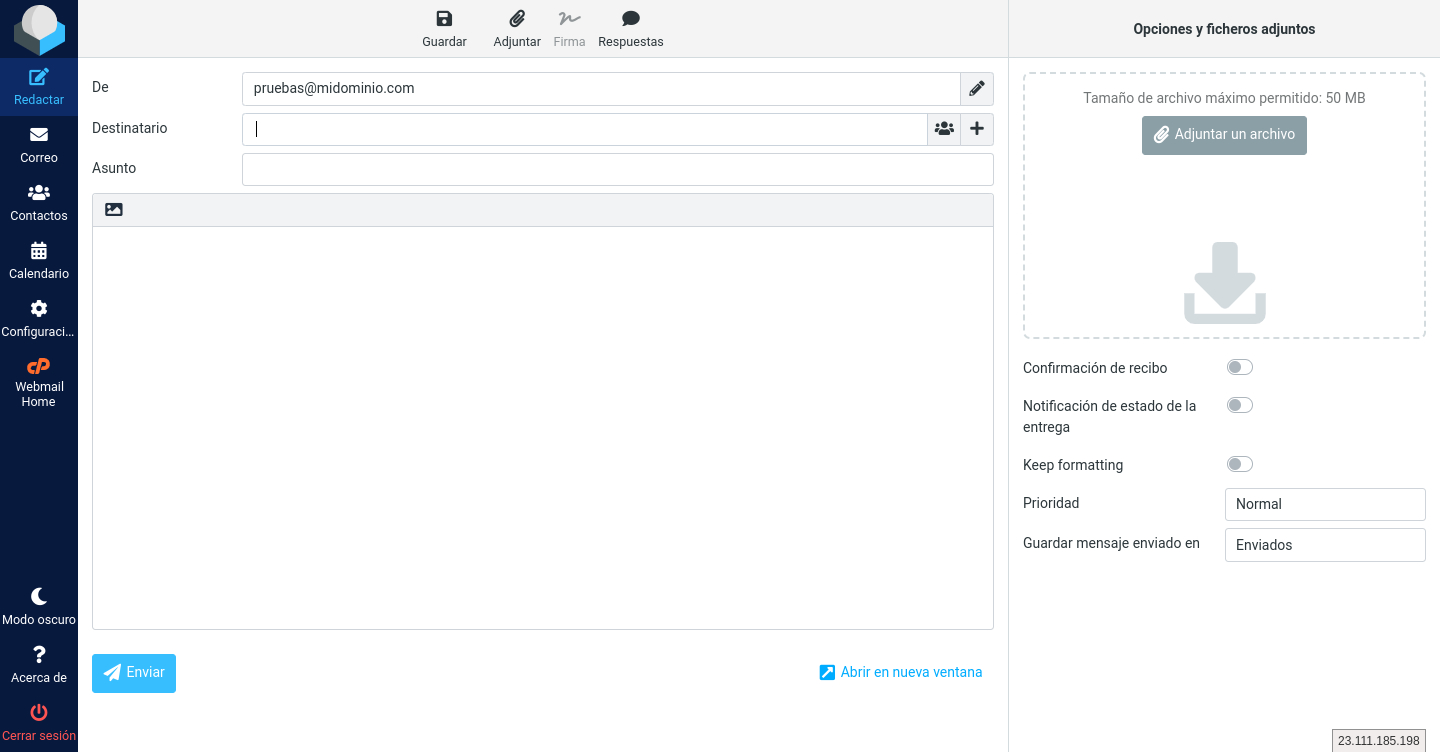
Lo primero que puedes ver es que tu cuenta va a aparecer de por si en el cuadro “DE”. Luego en el cuadro “Destino” debes colocar la cuenta que quieres que reciba el correo que vas a redactar.
El “Asunto” generalmente es una descripción concreta sobre el tema que trata el correo que vas a enviar, así el receptor puede distinguirlo fácilmente.
Debajo de esto vas a encontrar un cuadro grande en blanco en donde puedes redactar el contenido del correo a enviar. Mientras que a la derecha puedes encontrar algunas funciones adicionales para el mensaje, cómo adjuntar un archivo por ejemplo.
Finalmente cuando hayas finalizado con el correo utiliza el botón de debajo a la izquierda para enviarlo.
Guardar borradores de mensajes y mensajes salientes
Por defecto, mientras estás redactando un mensaje, el webmail guardará el borrador automáticamente cada 5 minutos. Puedes cambiar esta configuración haciendo clic en Configuración -> Preferencias -> Composición de mensaje -> Guardar borrador automáticamente.
También puede guardar el borrador manualmente haciendo clic en el botón “Guardar” en la parte superior.
Por defecto, los borradores se guardan en la carpeta Borradores y los mensajes salientes en la carpeta Enviados.
Cómo leer mensajes en Roundcube
Con la opción llamada «Correo» puedes ver una lista de tus correos. Para obtener una vista previa de los correos, puedes hacer clic en el mismo. De lo contrario, doble clic en el asunto del mensaje para abrirlo.
Responder/Responder a todo/Reenviar
Si deseas responder un correo que has abierto, puedes pulsar los botones en la parte superior del correo para responder, responder a todos o reenviar un mensaje. Allí también puedes encontrar otras opciones como eliminar el mensaje o archivarlo, así como marcarlo o moverlo hacia otra carpeta.
Seleccionar mensajes
Si quieres aplicar una acción (borrar, copiar o mover) a varios mensajes puedes seleccionar un grupo consecutivo de archivos o carpetas, para esto debes hacer clic en el primer elemento, pulsar la tecla Mayús y hacer clic en el último elemento.
Para seleccionar archivos o carpetas no consecutivas, puedes pulsar la tecla Ctrl y hacer clic en cada elemento que quieras seleccionar.
Mover y copiar mensajes
Puede mover o copiar mensajes haciendo click en el botón “Más” en los mensajes seleccionados.
Utiliza Mover a… o Copiar a… y elige la carpeta a donde deseas mover o copiar los mensajes.
Borrado de mensajes
Para borrar emails, primero seleccione los mensajes que desea borrar y haga clic en el botón “Eliminar” que está representado con una papelera.
Por defecto, los mensajes eliminados se moverán a la Papelera. Si quieres marcar el mensaje como eliminado en lugar de moverlo a la Papelera, puede seguir los siguientes pasos:
- Haz clic en el botón Configuración.
- Seleccione Preferencias -> Configuración del servidor en el panel de selección de la izquierda.
- Tildar la casilla «Marcar el mensaje como eliminado en lugar de borrar» en la sección Opciones principales.
- Haga clic en el botón Guardar.
Después de aplicar la configuración anterior, el mensaje eliminado se mostrará en color gris con un icono. Puede hacer clic en el icono para recuperar el mensaje.
Limpiar la Papelera o los mensajes marcados como borrados
Por defecto, en Roundcube los mensajes eliminados se mueven a la Papelera. Puede limpiar la Papelera siguiendo estos pasos:
Seleccione la carpeta Papelera en el panel Carpetas de la izquierda.
Haga clic en el botón “Seleccionar” situado en la parte superior del panel, este botón te permitirá seleccionar los correos mediante las siguientes opciones:
- Selección
- Todos
- Página actual
- No leído
- Resaltado
- Invertir
- Ninguno
Una vez selecciones los mensajes que te interesan, puedes eliminarlos definitivamente con el botón de “Eliminar”
Si has aplicado la opción Marcar el mensaje para borrado en lugar de eliminar, tu mensaje eliminado se marcará como borrado en lugar de ir a la papelera.
Es recomendable vaciar o purgar regularmente la papelera. Por defecto, el webmail no se deshará automáticamente de los mensajes eliminados.
Opciones de las carpetas
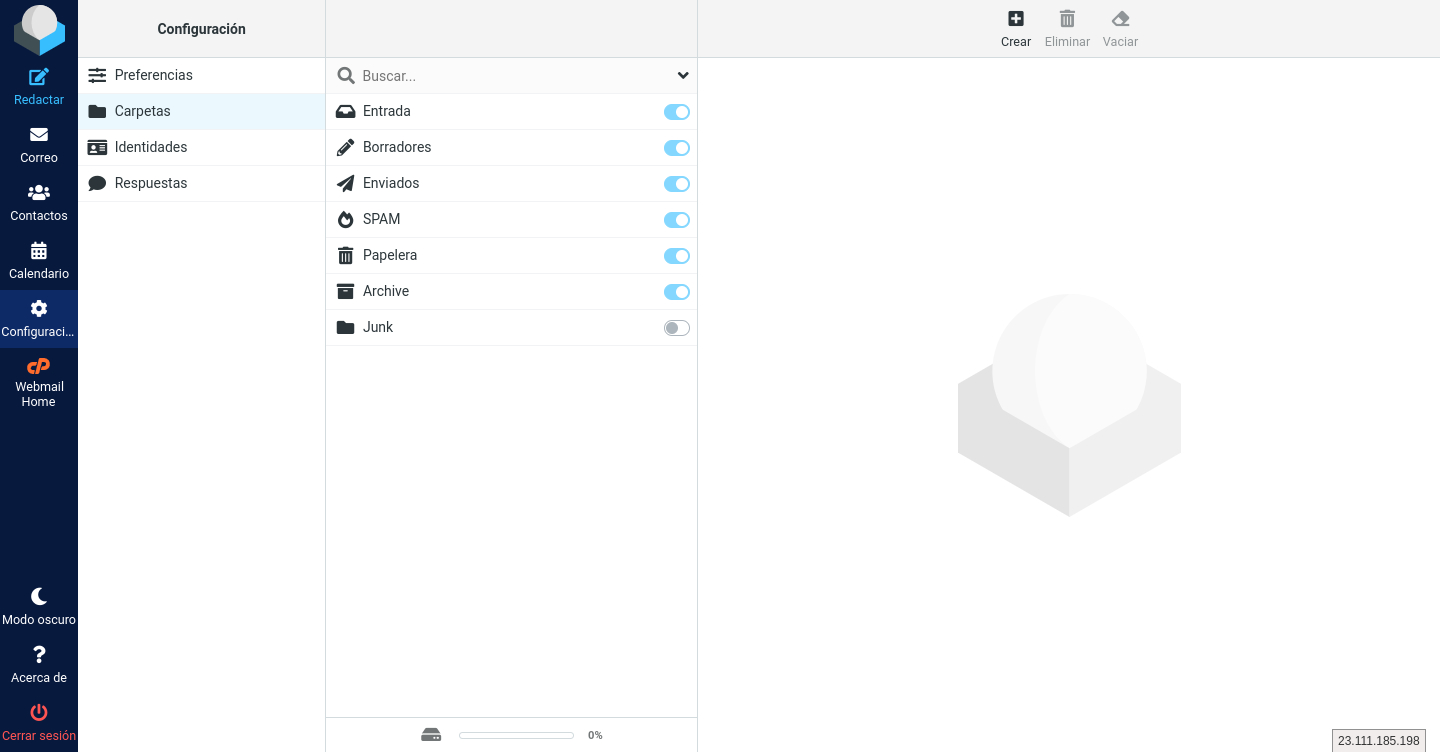
Puedes cambiar las carpetas de la lista haciendo clic en el botón de tres puntos ubicado al lado del nombre de la casilla. A continuación, en “Administrar Carpetas” puedes modificar las siguientes opciones desde el panel de opciones:
- Nombre de carpeta
- Modo de vista de lista
Así como también puedes crear nuevas carpetas y eliminar las ya existentes.
Crear una nueva carpeta
Si necesitas crear una carpeta en Roundcube, desde “Administrar carpetas” pulsa el botón Crear, que encuentras en la parte superior del panel.
Introduzca el nombre de la carpeta y pulsa el botón Guardar.
También tienes la posibilidad de crear una subcarpeta, eligiendo la carpeta raíz de la misma.
Modificar las propiedades de las carpetas
Selecciona una carpeta en el panel Carpetas de la izquierda.
Cambia el Nombre de la carpeta o el Modo de vista de lista en el panel Propiedades de las carpetas.
Haz clic en Guardar para aplicar el cambio.
Borrar una carpeta
Puedes eliminar una carpeta siguiendo los siguientes pasos:
Seleccione la carpeta que desea eliminar en el panel Carpetas de la izquierda.
Haga clic en el botón Eliminar, representado por la papelera.
Para confirmar que quieres eliminar la carpeta, haz clic en Eliminar en el cuadro de diálogo; de lo contrario, haz clic en Cancelar.
La carpeta eliminada, incluidos los mensajes que contenga, se borrará inmediatamente sin enviarse a la Papelera y no podrá restaurarse desde la misma.
Contactos
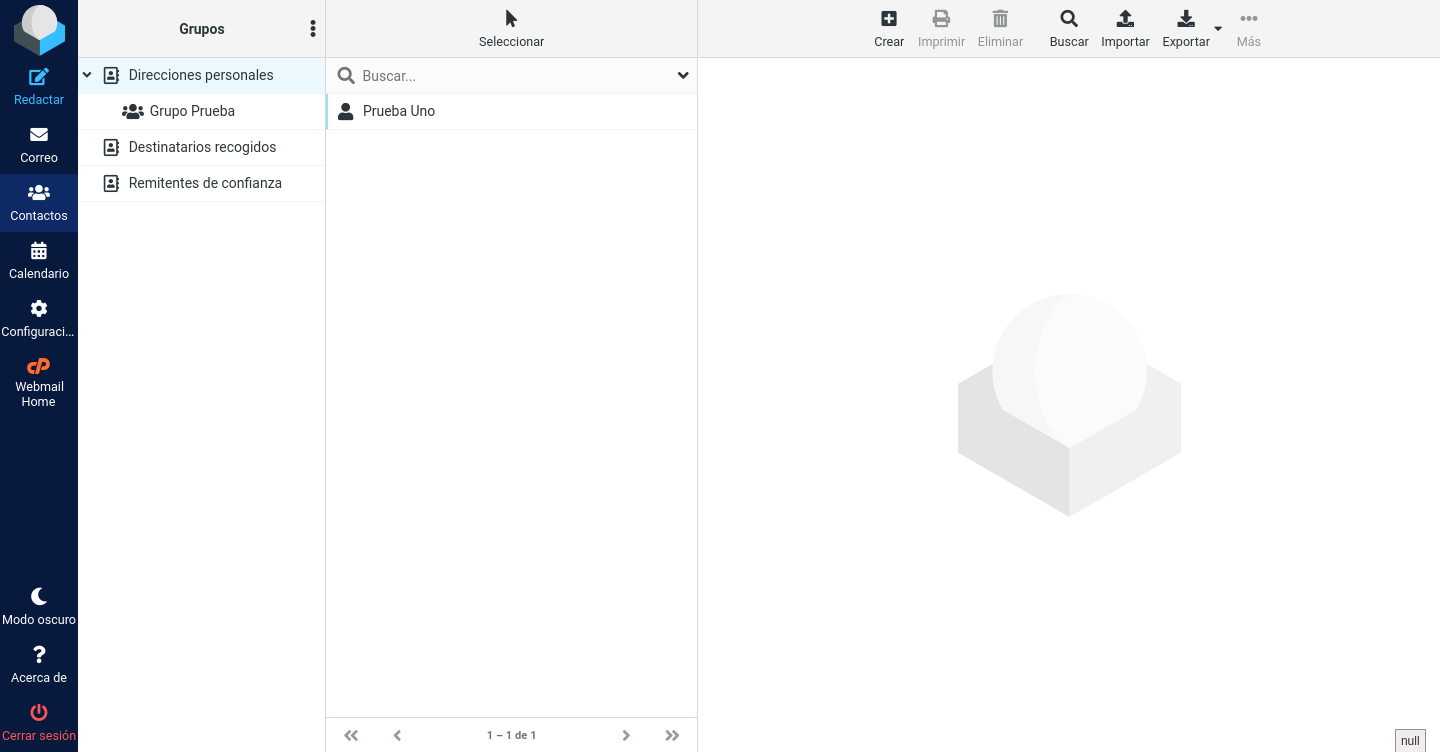
La libreta de direcciones de Roundcube se puede utilizar para almacenar direcciones de correo electrónico y datos de contacto personales para tenerlos a mano como referencia.
Crear un nuevo contacto
Ingrese a Contactos y luego pulse el botón de “Crear”, referenciado con un símbolo de suma, para crear un nuevo contacto. Haz clic en Guardar cuando hayas terminado.
Editar un contacto
Selecciona un contacto del panel Contactos de la izquierda. Pulse el botón Editar para acceder a la edición del contacto y, luego de los cambios, pulsa el botón Guardar.
Importar contactos
Puedes importar contactos a la libreta de contactos de Roundcube manualmente haciendo clic en el icono “Importar”, representado con una flecha hacia arriba.
Desde allí puedes importar el archivo correspondiente. Puedes cargar contactos de una libreta de contactos existente.
Actualmente Roundcube soporta la importación de direcciones desde formatos vCard o desde CSV.
Exportar contactos
Puede exportar manualmente los contactos de la libreta de contactos de Roundcube webmail haciendo clic en “Exportar”, representado con una flecha hacia abajo.
El archivo exportado estará en formato vCard.
Grupos de contactos
Puedes crear nuevos grupos de contactos mediante los siguientes pasos:
Pulsa el botón de tres puntos en la parte superior izquierda del panel Grupos. Introduce el nombre del nuevo grupo y haz clic en Guardar.
Borrar y renombrar un grupo
Puedes seleccionar el grupo que deseas eliminar o renombrar en el panel Grupos de la izquierda y, a continuación, hacer clic en el botón de tres puntos de la parte superior y seleccionar Eliminar grupo o Renombrar grupo según lo requieras.
Al eliminar un grupo no se eliminarán los contactos de la libreta de ese grupo.
Añadir contactos a un grupo
Para añadir contactos a un grupo, puedes seleccionarlos en el panel Contactos y, hacer clic en el botón “Más”, ubicado arriba del detalle del contacto, luego “Asignar a un grupo” y finalmente seleccionas el grupo al que quieres añadir el contacto.
Eliminar contactos de un grupo
Puede eliminar contactos de un grupo seleccionando al grupo desde el panel. Luego selecciona el contacto que quieres eliminar, y haz click en el botón “Más”, ubicado arriba del detalle del contacto y finalmente “Eliminar de un grupo”.
Enviar correo a un grupo
Cuando redactes un nuevo correo en Roundcube, haz clic en “Añadir contactos” desde la barra de Destinatario, de esta forma se despliega el panel Contactos. De los cuales puedes seleccionar el grupo al que deseas enviar el correo electrónico. Todas las direcciones de correo electrónico que pertenezcan al grupo seleccionado se añadirán como destinatarios del correo.
Calendario
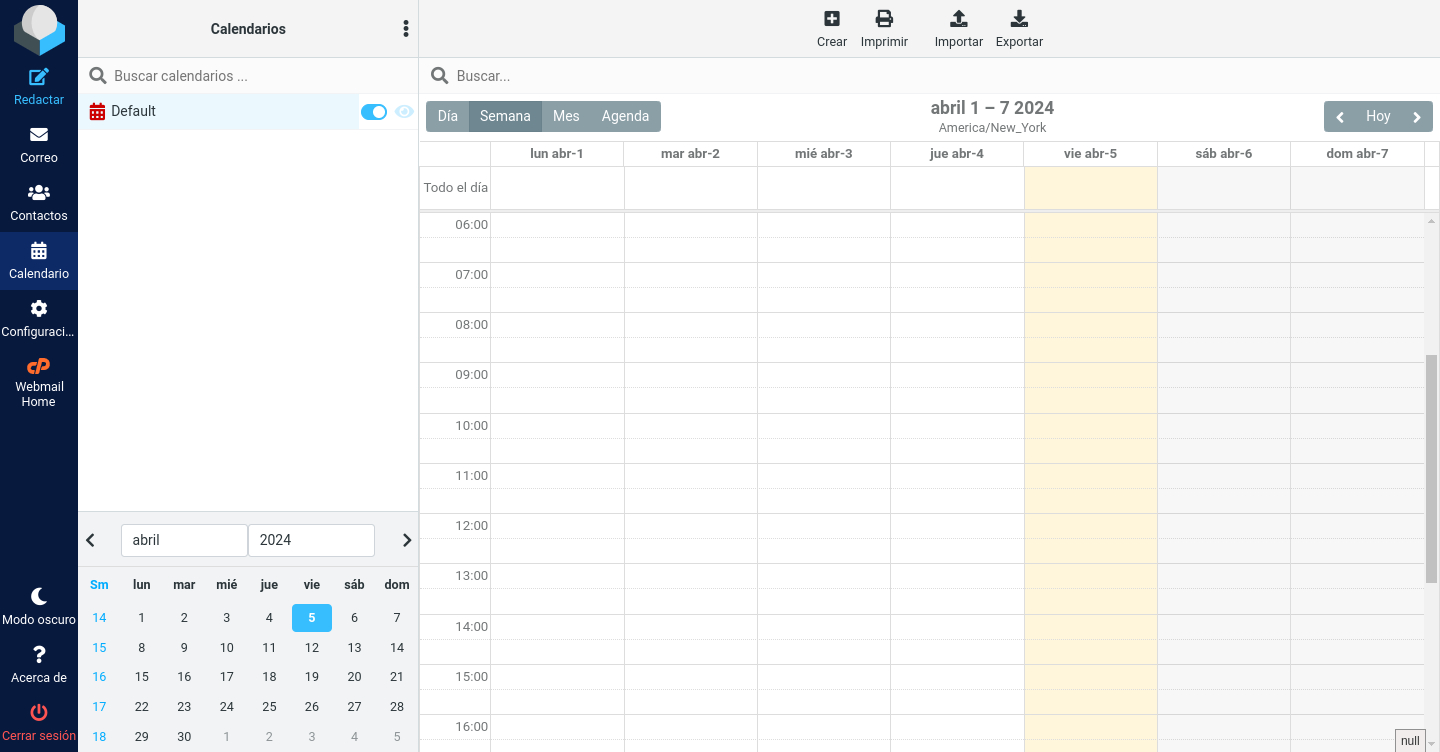
Puedes crear un nuevo evento mediante el botón Crear en la parte superior del panel, o haciendo clic en un campo vacío del calendario. Puedes introducir tanta o tan poca información como quieras (sólo el «resumen» y la fecha son obligatorios).
Si lo deseas, puedes configurar un recordatorio, hacer que el evento sea recurrente e invitar a los participantes.
Para editar una cita existente, basta con hacer clic en la entrada. Verás un resumen del evento con la opción de editarlo o eliminarlo.
Importar y exportar eventos
El calendario de Roundcube utiliza el formato iCalendar. Se trata de un estándar abierto, lo que significa que es fácil importar y exportar tus calendarios.
Por ejemplo, si utilizas Outlook o la aplicación Calendario en macOS, no deberías tener problemas para mover calendarios desde y hacia esas aplicaciones.
Para importar o exportar eventos, basta con hacer clic en el botón correspondiente encima del calendario. Si quieres exportar un solo evento, puedes seleccionarlo y elegir Opciones “Descargar». Esto descargará un archivo ics, que podrás importar en otra aplicación de calendario.
Configuración de Roundcube
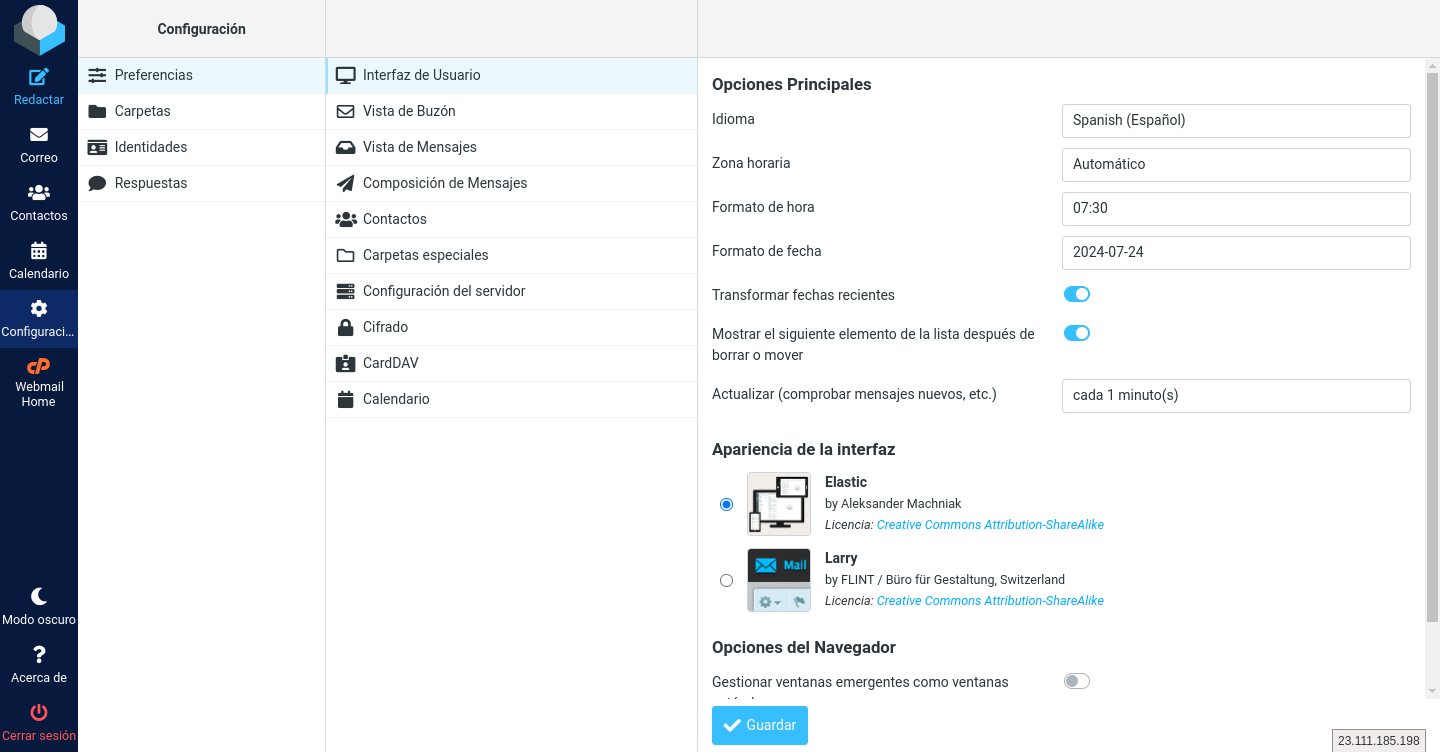
En el menú de configuración puedes encontrar la siguientes opciones:
- Preferencias
- Carpetas
- Identidades
- Respuestas
Vamos a repasar algunas de las características que puedes utilizar aquí
Configuración de identidad
Haz clic en el botón Configuración y luego en la opción Identidades. Selecciona la identidad que quieres modificar en el panel.
Puedes actualizar la siguiente información sobre tu identidad en Roundcube:
- Nombre de visualización (información que se mostrará en el campo «De»).
- Organización: por ejemplo, nombre del departamento correspondiente a tu empresa.
- Responder a: para configurar una dirección de correo electrónico de respuesta que no sea la misma que la dirección de correo electrónico predeterminada del remitente que aparece en el campo Correo electrónico.
- CCO: para configurar una dirección de correo electrónico CCO (copia de carbón oculta) predeterminada.
- Firma: haz clic en el cuadro Firma para editarla y agregar allí lo deseado. Incluso puedes añadir firmas HTML.
No olvides hacer clic en el botón Guardar al terminar la configuración.
Respuestas
Aquí puedes crear respuestas predeterminadas, que te ayuden a la hora de redactar los correos.
Para esto haz clic en Configuración, luego Respuestas. Vas a visualizar la opción “Crear” en la parte superior del panel, haz clic allí. Indica el nombre que le quieres dar a tu respuesta, y luego redacta en el cuadro de abajo. Una vez finalizada guarda los cambios con el botón “Guardar”.
Una vez hagas esto cuando ingreses a redactar un correo vas a ver en las opciones de arriba Respuestas, representado con un símbolo de diálogo. Si haces clic allí se van a desplegar los nombres de las respuestas que agregaste anteriormente, para que selecciones la que deseas utilizar en ese momento.
Preferencias
Algunas características útiles que puedes encontrar en Preferencias incluyen el poder eliminar automáticamente los mensajes borrados al cerrar la sesión.
Si quieres vaciar los mensajes eliminados automáticamente al cerrar la sesión, puedes cambiar la configuración mediante los siguientes pasos:
- Haz clic en Configuración – Configuración del servidor – Mantenimiento.
- Si no has marcado la casilla “Marcar el mensaje para borrarse en vez de borrarlo”, elige dentro de “Limpiar papelera al cerrar sesión” la frecuencia con la que quieres que se ejecute esto.
- Si ya has marcado la casilla “Marcar el mensaje para borrarse en vez de borrarlo”, marca la casilla “Compactar bandeja de entrada al cerrar sesión”. Esta opción sólo se aplica a la bandeja de entrada. Si quieres compactar otras carpetas, deberás compactarlas manualmente.
Algunas características a tener en cuenta que no están disponibles en Roundcube:
- La autocorrección de texto, por ahora Roundcube no incluye esta función al redactar.
- El filtrado de los correos, no es posible configurarlo desde Roundcube, si deseas filtrar correos electrónicos SPAM o correos electrónicos no deseados que se envían desde direcciones o dominios de remitentes conocidos. Se recomienda configurar una lista de bloqueo.
Conclusión
Sin duda el correo electrónico es una de las vías de comunicación más importantes de nuestra época actual, y Roundcube es solo uno de los tantos clientes de correo que se utilizan hoy en día. Pero este mismo destaca en gran parte por su interfaz intuitiva para que puedas gestionar de manera eficiente tu correo electrónico. Así también como su flexibilidad que le permite adaptarse a las necesidades de cada usuario.
Con Roundcube podrás gestionar tus emails de forma fácil y rápida desde cual lugar, así como generar eventos en su calendario, administrar tus contactos y mucho más.

