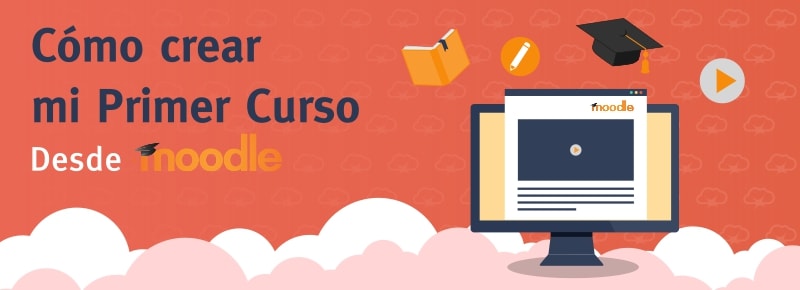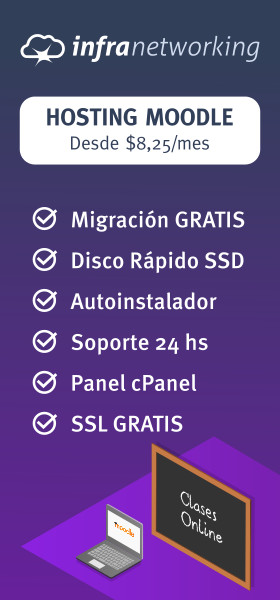Si recién estás comenzando a utilizar Moodle como CMS para tu sitio, y te estás preguntando cómo puedes hacer para crear tu primer curso online en este increíble CMS, entonces el post de el día de hoy te va a ser de mucha ayuda, ya que estaremos viendo paso a paso como realizar esta tarea e intentaremos resolver todas las dudas que puedan surgir al momento de realizarlo.
Además, crear un nuevo curso en Moodle, como es de esperarse, es algo realmente sencillo. Tengamos en cuenta que uno de los puntos fuertes y principales de los CMS es ayudarnos a realizar estos tipos de tareas de forma intuitiva y tal, que casi cualquier persona pueda realizarlo, aún sin contar con conocimientos técnicos de la aplicación.
Además de que Moodle es un CMS muy popular en el entorno de la enseñanza, por lo cual tiene también una gran comunidad por detrás, que te ayudará con cualquier duda que tengas y por supuesto siempre podrás revisar su documentación que cuenta con guías completas y muy bien explicadas para casi cualquier pregunta que te pueda surgir.
Igualmente, estamos seguros de que con la siguiente guía podrás sin problemas crear tu primer curso, ya que veremos como realizarlo paso a paso, con imágenes y explicaciones detalladas.
Si ya finalizaste el proceso de instalar Moodle, posteriormente procediste a migrar Moodle a HTTPS y activaste el cache de Moodle, el siguiente paso es crear el primer curso online para tu aula virtual.
Moodle pre-instalado, Crea tu curso online fácil y rápido desde $8,25/mes
¿Cómo creamos un nuevo curso en Moodle?
Lo primero que debemos hacer tras instalar Moodle, es comenzar con el proceso de creación de un nuevo curso en Moodle. Éste paso sin lugar a dudas requiere de acceder a nuestro Moodle como administrador.
Una vez dentro, vamos a dirigirnos en el menú a «Inicio del Sitio«, y allí, dado que no contamos con ningún curso, veremos un botón «Agrega otro curso» tal y como lo vemos en la siguiente imagen.
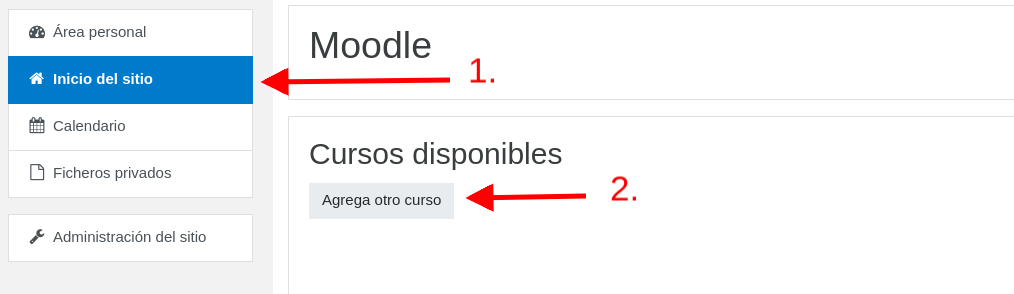
Allí nos mostrará un formulario en donde tendremos que llenar todos los datos de nuestro curso.
Veamos detalladamente las secciones que se nos presentan así como también los campos que debemos llenar.
General
En esta sección tendremos datos generales de nuestro sitio, así como también los dos campos obligatorios de todo el formulario, que sí o sí debemos llenar.
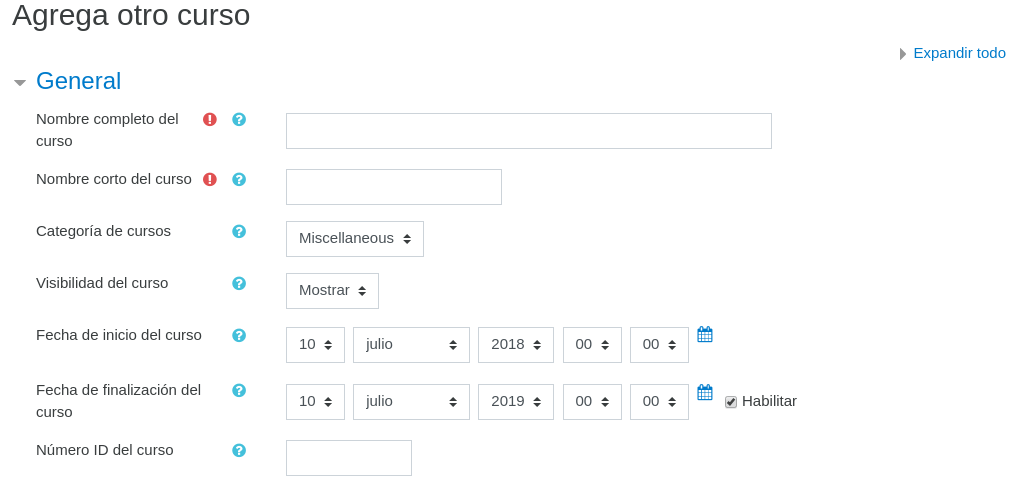
- Nombre completo del curso: Aquí ingresaremos el nombre de nuestro sitio, campo obligatorio. Un ejemplo podría ser Computer Science.
- Nombre corto del curso: Aquí ingresaremos el nombre corto o un alias, un ejemplo para el nombre de curso Computer Science, seria CS o CS2018. Este campo también es obligatorio.
- Categoría de cursos: Aquí seleccionaremos la categoría. Si aún no tenemos categorías creadas, recordemos que podemos crearlas desde «Administración del sitio» > «Curso» > «Añadir una categoría«. Debajo dejaremos una imagen explicativa sobre esto.
- Visibilidad del curso: Aquí indicamos si deseamos que el curso este o no oculto.
- Fecha de inicio del curso: Ingresamos la fecha de inicio del curso.
- Fecha de finalización del curso: Ingresamos la fecha de finalización del curso, así como también si aplica o no.
- Número ID del curso: ID de curso, aquí podemos ingresar el código oficial si lo tenemos, y de no ser así simplemente lo podemos dejar en blanco.
Agregar nueva categoría
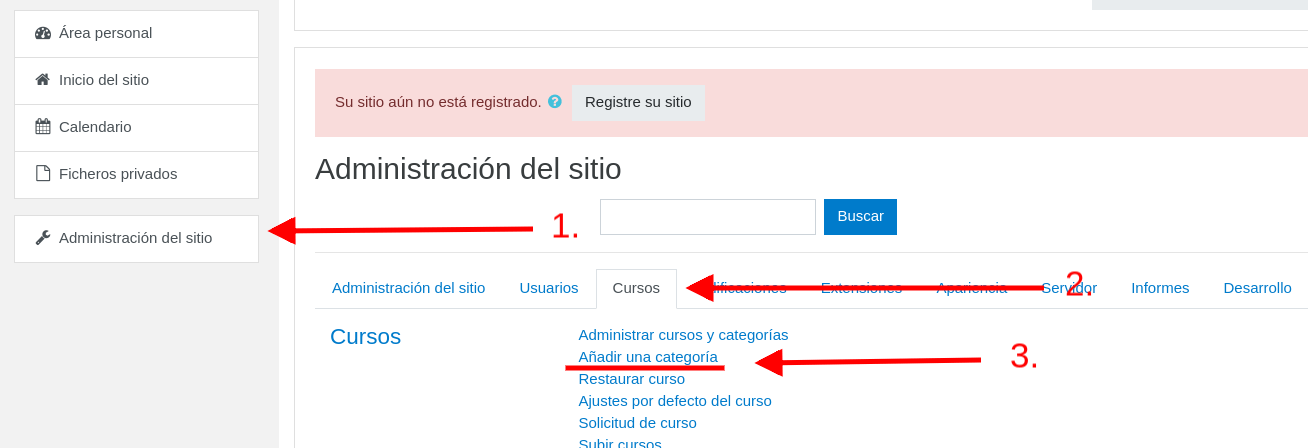
Descripción
En esta sección simplemente tendremos que llenar un resumen de lo que nuestro curso es. Igualmente no son campos obligartorios, por lo cual, podemos sin problemas dejarlos en blancos, aunque no es lo recomendable, pues siempre es importante detallar los cursos lo más que se pueda, así nuestros alumnos saben bien de qué se trata o bien, en caso de contar con cursos similares, pueden diferenciarlos.
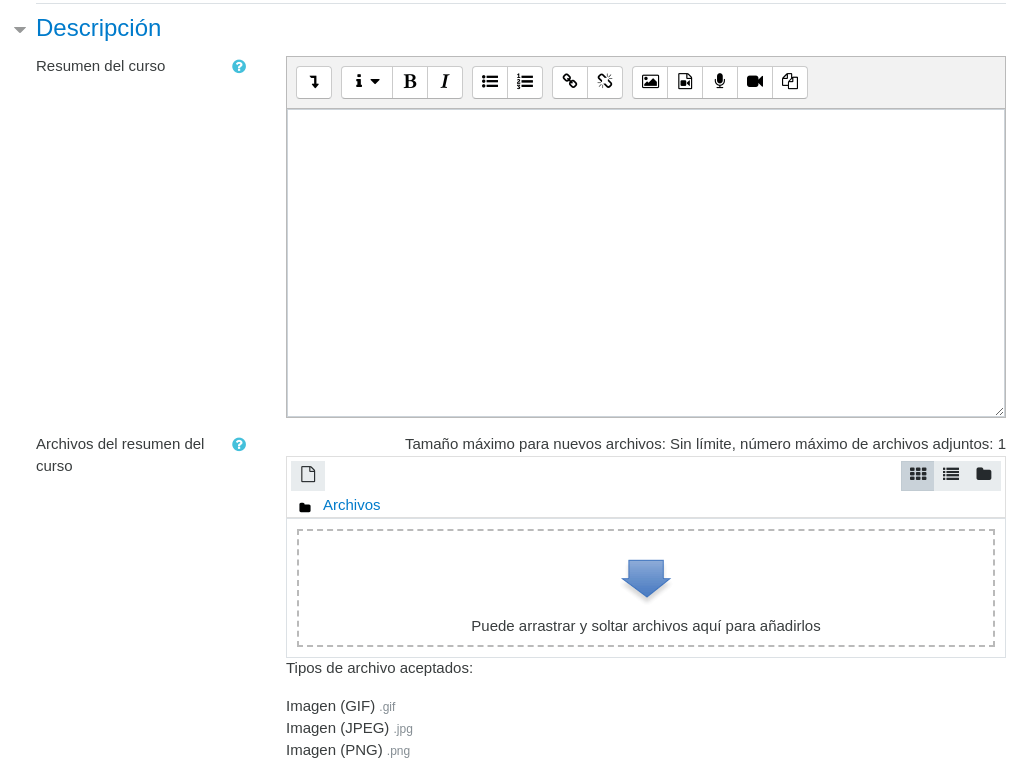
- Resumen del curso: Aquí agregamos la descripción del curso.
- Archivos del resumen del curso: Aquí podemos agregar imágenes o archivos del resumen del curso.
Formato de curso
Aquí ajustaremos el formato de nuestor curso, el formato a utilizar, las secciones, paginación, etc.
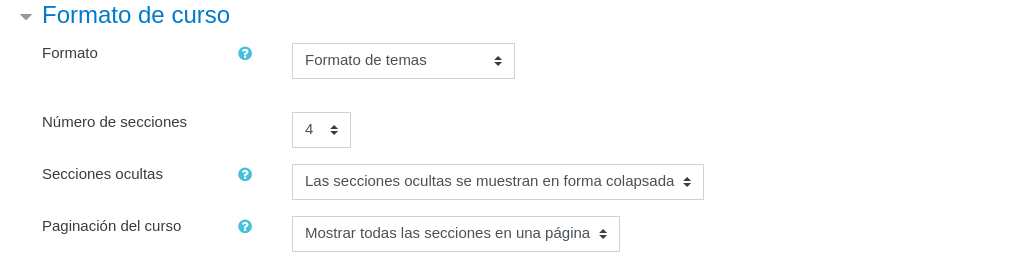
- Formato: Aquí vamos a seleccionar el formato del curso, tenemos varios y para determinar qué es exactamente lo que queremos lo más recomendable es leer allí mismo la descripción de cada uno, o bien irlos probando.
- Número de secciones: Aquí ingresaremos el número de seecciones que el curso tendrá.
- Secciones ocultas: Aquí determinamos si las seecciones ocultas se mostraran colapsadas o si serán totalmente invisibles.
- Paginación del curso: Aquí podemos determinar si queremos que el curso tenga paginación o bien se mostrará todo en una sola página.
Apariencia
Ahora podremos modificar la apariencia de nuestro curso con las siguientes opciones.
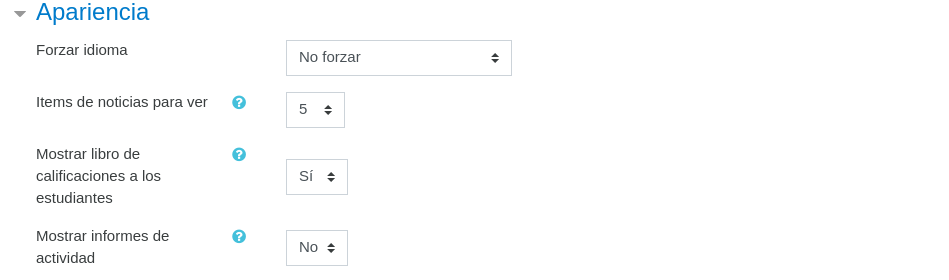
- Forzar idioma: Aquí podemos seleccionar si queremos forzar un idioma en específico en nuestro curso o no.
- Items de noticias para ver: En algunos tipos de cursos podemos contar con novedades, aquí podemos seleccionar la cantidad de novedades que deseamos que los alumnos vean en la página de inicio.
- Mostrar libro de calificaciones a los estudiantes: Aquí podemos configurar si deseamos mostrar o no el libro de calificacipnes.
- Mostrar informes de actividad: Aquí podemos configurar si deseamos mostrar o no los informes de actividad.
Archivos y subida
Esta opción es muy importante si permitimos que nuestros alumnos suban archivos al curso. Ya que es aquí en donde asignaremos el limite de peso de los archivos que ellos suben, además de que es importante que el límite no sea demasiado alto para evitar un exceso en el consumo del espacio del servidor, es importante también, dependiendo de la temática del curso, que el límite sea lo suficientemente alto como para que los alumnos puedan subir sus tareas sin problemas.

- Tamaño máximo para archivos cargados por usuarios: Aquí ajustamos el tamaño de subida para los archivos que los estudiantes pueden subir.
Rastreo de finalización
Aquí podremos habilitar o no el rastreo de finalización del curso.

- Habilitar rastreo del grado de finalización
Grupos
Aquí podremos editar ajustes del modo grupo de nuestro curso.
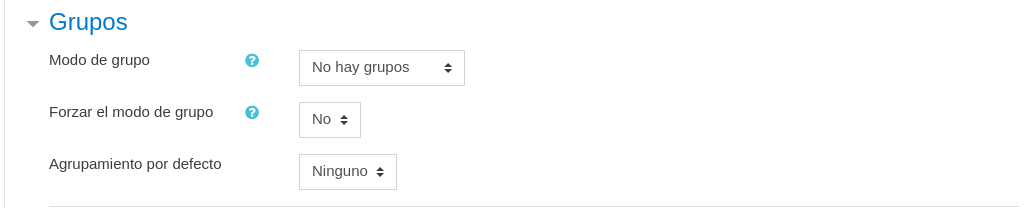
- Modo de grupo: Aquí podemos ajustar el tipo del modo grupo
- Forzar el modo de grupo: podemos decidir si queremos forzar el modo grupo o no
- Agrupamiento por defecto
Renombrar rol
En esta sección podemos renombrar los roles utilizados en el curso. Solamente se cambiarán para mostrarlos, los roles en sí, no se verán afectados.
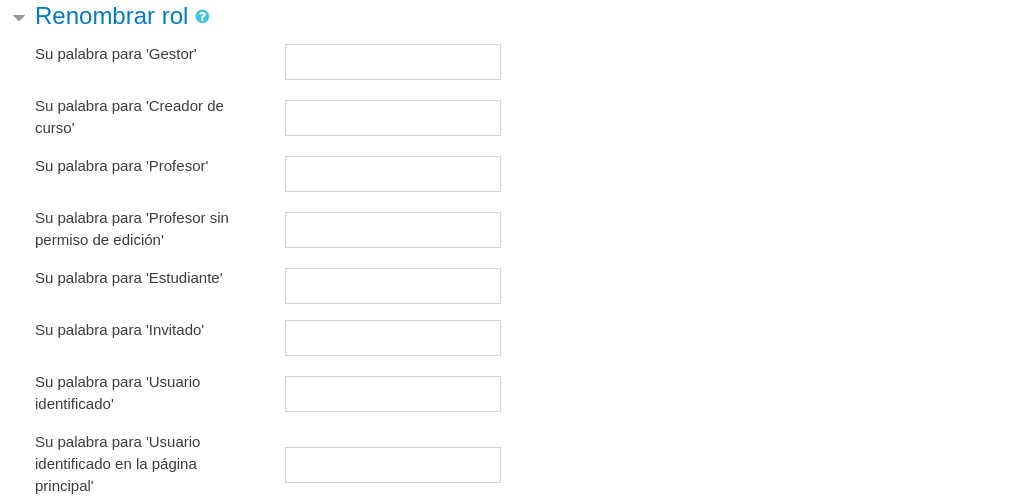
Marcas
Aquí es donde agregaremos las tags a nuestro curso.

- Marcas: aquí podemos escribir las tags. Recordemos que podemos agregar las tags desde «Administración del sitio» > «Apariencia» > «Gestionar marcas«. Debajo veremos una imágen de cómo llegar a dicha sección.
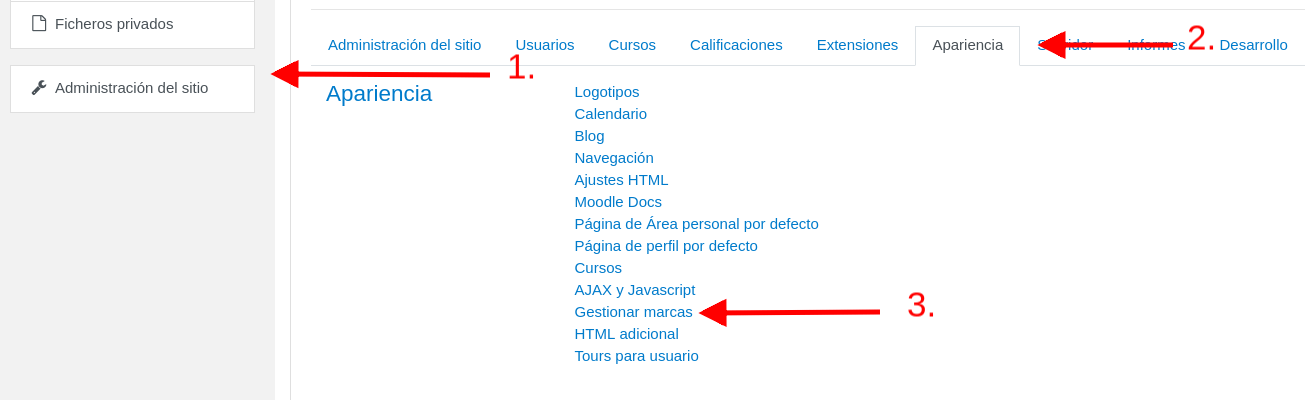
Luego de haber llenado estos campos, ya podemos guardar los cambios y habremos creado nuestro primer curso en Moodle. Al realizarlo veremos que nos redirige al nuevo curso que hemos creado y que allí podremos ver sus especificaciones, allí además podremos ir al contenido del curso, para poder añadir la información para nuestros usuario o bien matricular nuevos usuarios.
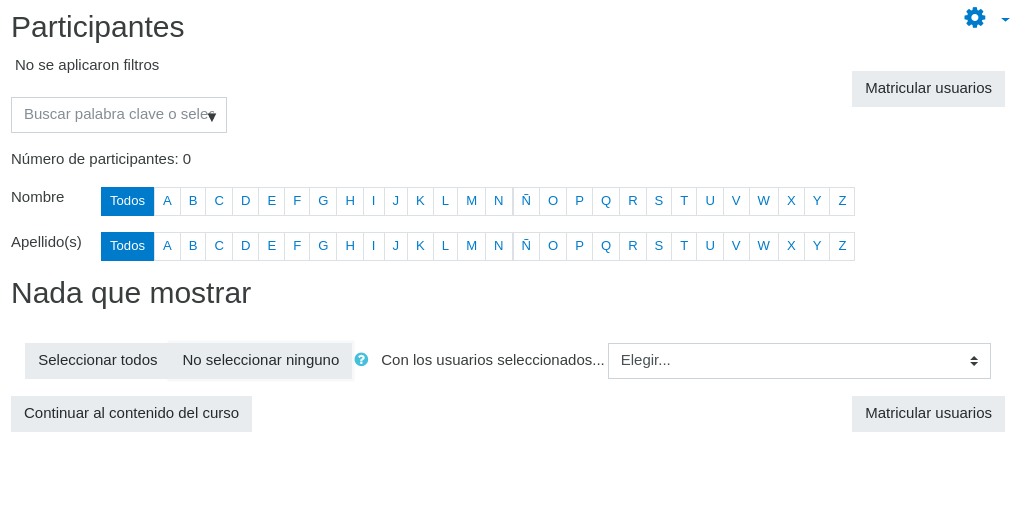
Conclusión
Como vemos, crear un nuevo curso en Moodle es algo sumamente sencillo. Aunque podemos ver igualmente, que hay varias configuraciones que pueden llegar a ser un poco confusas. A pesar de que en general las opciones son bastante intuitivas.
Lo mejor si te quedas con la duda de cómo funciona alguna opción, es ir y editarla y probarla tú mismo, especialmente si aún te encuentras en un Moodle de prueba o no aún en producción. Ya que no hay mejor forma para aprender a utilizar una nueva tecnología/aplicación que probandolas uno mimso.
Además, en todo caso siempre podrás volver a editar el curso, y dejarlo como estaba en primer lugar.