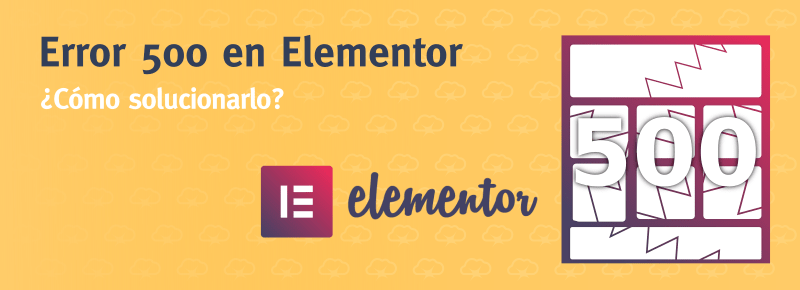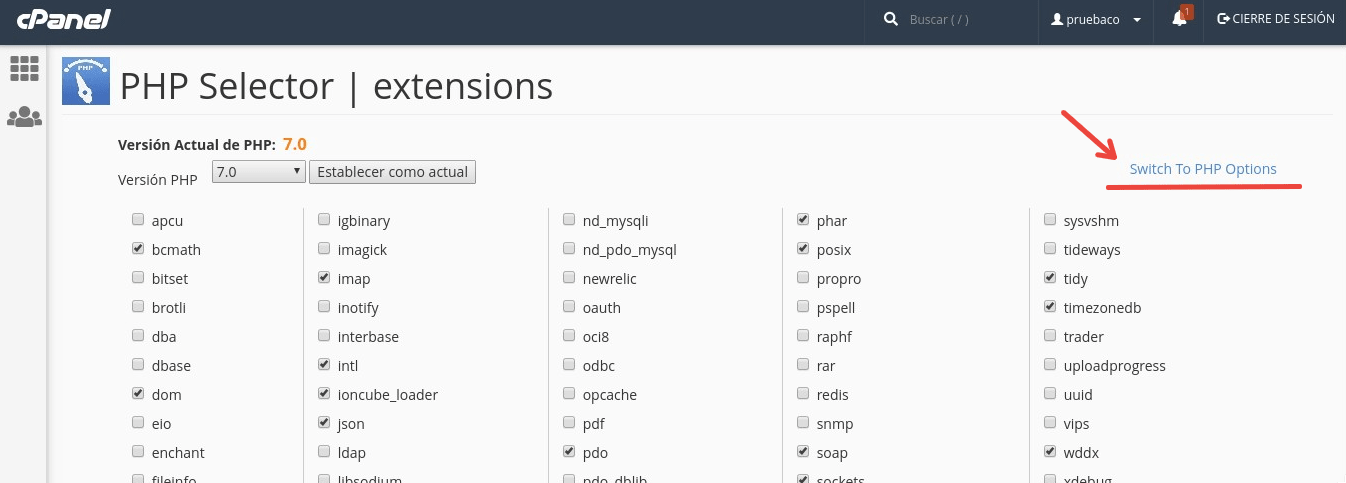Elementor es un Page Builder para WordPress. ¿Page Builder? significa que es un constructor de páginas web de forma visual, que nos permite crear una página pinchando y arrastrando objetos de manera simple e intuitiva.
Recientemente su popularidad ha aumentado gracias a su potente editor y la facilidad que proporciona al crear páginas para aquellos que no tienen los conocimientos suficientes de HTML, CSS y JavaScript.
Pero si estas aquí ya sabes lo que es Elementor y lo usas en tu web por lo que no necesitas una descripción detallada de qué es y cómo se utiliza. Lo que necesitas es solucionar ese error 500 que te está dando Elementor o el sitio.
Contenido
Identificar el Error 500
Primero que nada debemos estar seguros de que el error 500 lo produce Elementor y no una mala configuración en WordPress, PHP u otro plugin. Pero antes de empezar es importante que realices un backup de tu sitio, si no sabes como hacerlo puedes visitar nuestra guía sobre como hacer un backup completo desde cPanel.
Antes que nada vamos a descartar las siguientes causas.
- Verifica que el error no venga por un archivos .htaccess, para ello renombra el archivo a .htaccess.back y crearlo nuevamente. Si esto no soluciona el error pasa al siguiente paso.
- Activar el modo Debug de WordPress y Display Errors de PHP. Esto nos mostrará si el error se debe a una versión de PHP que no corresponde o poca memoria de PHP entre otros. Si cambiar tu versión de PHP o aumentar la memoria no funciona continúa con el siguiente punto.
- Si tienes acceso al administrador de WordPress ve desactivando los plugins uno por uno hasta que el error desaparezca. Ahí te darás cuenta cual es el plugin que está causando el error. Si el plugin que causa el error es Elementor estas en la guía indicada.
- Si no tienes acceso al administrador lo que puedes hacer es renombrar la carpeta plugins a plugins.back por ejemplo. Si ya no aparece el error 500 es porque un plugin está causando el error.
Si seguiste estos pasos y no encontraste el error o no sabes como realizar los cambios planteados puedes ir a nuestro artículo sobre Error 500 en WordPress.
Error 500 en Elementor no permite ingresar al admin de WordPress
Si el error 500 también afecta al administrador de WordPress no podrás desactivar los plugins uno por uno hasta encontrar cual es el que falla. Lo cual complica las cosas pero esto no significa que no tenga solución.
Lo que debes hacer en este caso es ir al Administrador de Archivos de cPanel o conectarte por FTP. Una vez en los ficheros de tu sitio debes acceder a public_html y luego a la carpeta wp-content. En esta última encontrarás una carpeta llamada plugins que contiene todos los plugins que has instalado.
Para desactivar los plugins solo basta con renombrar la carpeta plugins a por ejemplo plugins.back, si esto soluciona el error es porque hay un plugin que lo está causando. ¿Pero como averiguo cual es? Bueno para ello es necesario que crees una nueva carpeta llamada plugins y vayas moviendo uno por uno los plugins desde la carpeta original que hemos renombrado.
Es algo tedioso pero te ayudará a saber cual es el plugin que causa el error.
Soluciones al error 500 en Elementor
Vamos a analizar ahora las causas más frecuentes que pueden desencadenar un error 500 en Elementor, uno de los page-builder más populares de WordPress.
Verifica límites de memoria
Uno de los mayores factores por los que fallan los plugins es el límite de memoria. Éste es lamentablemente uno de los mayores fallos de arquitectura de WordPress, casi todos los plugins consumen mucha memoria.
Tanto si estás usando Elementor como otro plugin debes revisar los requisitos del mismo y prestar especial atención al limite de memoria que sugieren. Por ejemplo el límite de memoria recomendado para Elementor es 128 MB.
Para verificar el límite de memoria de tu sitio debes ir a cPanel y abrir las opciones Administrador MultiPHP y Seleccionar Versión PHP.
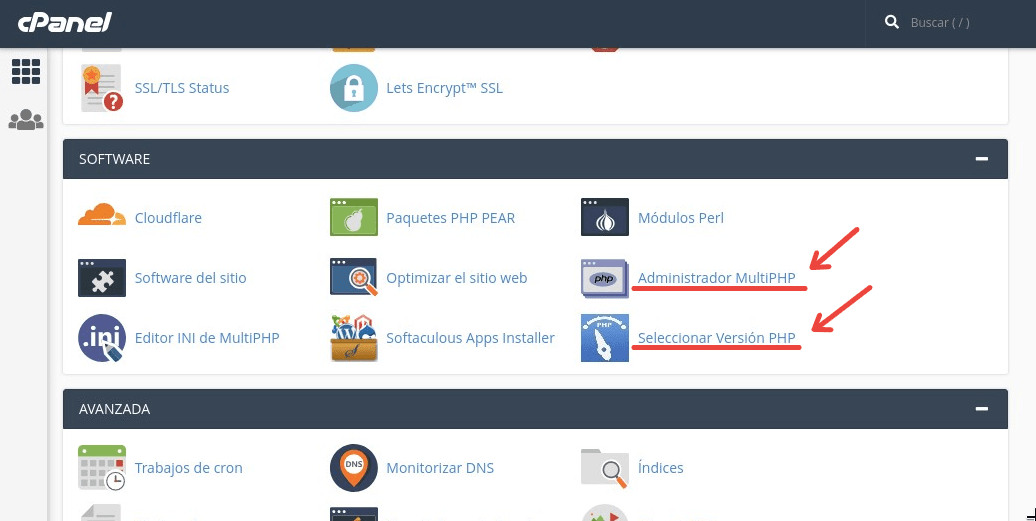
Primero en el Administrador MultiPHP nos fijamos que versión de PHP tiene nuestro sitio, si la versión dice Heredado debemos ir a Seleccionar Versión de PHP. De lo contrario debemos ir al Editor INI de Multi PHP.
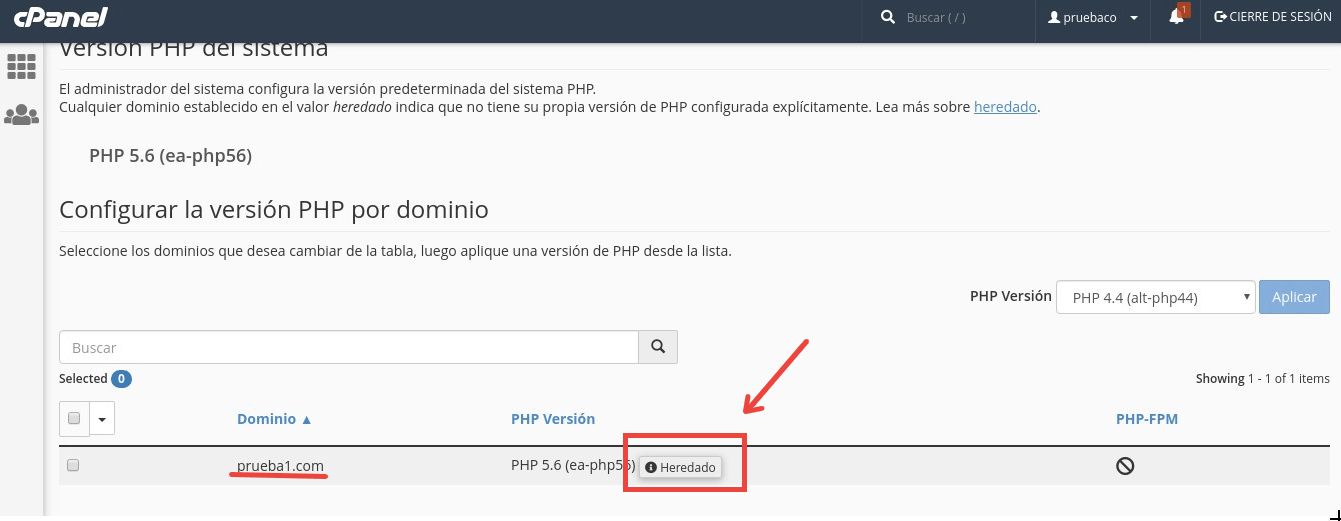 En Seleccionar Versión de PHP seguramente tengamos una versión distinta a la heredada como la 5.6 o 7.0, 7.1 o 7.2, si es así debemos ir a Switch to PHP options y allí buscaremos la variable memory_limit y la cambiamos por la recomendada para Elementor 128 MB o la cantidad que sugiera el plugin.
En Seleccionar Versión de PHP seguramente tengamos una versión distinta a la heredada como la 5.6 o 7.0, 7.1 o 7.2, si es así debemos ir a Switch to PHP options y allí buscaremos la variable memory_limit y la cambiamos por la recomendada para Elementor 128 MB o la cantidad que sugiera el plugin.En el caso de que en Seleccionar Versión de PHP la versión de php también sea la heredada, podemos cambiar la versión a una diferente, siempre y cuando no rompa nuestro sitio, o podemos ir al Editor INI de MultiPHP.
En el Editor INI de multiPHP debemos seleccionar nuestro sitio y luego buscar la variable memory_limit para poder cambiar su valor a 128 MB como sugiere Elementor o un valor mayor en caso de que nuestra variable ya tenga ese valor.
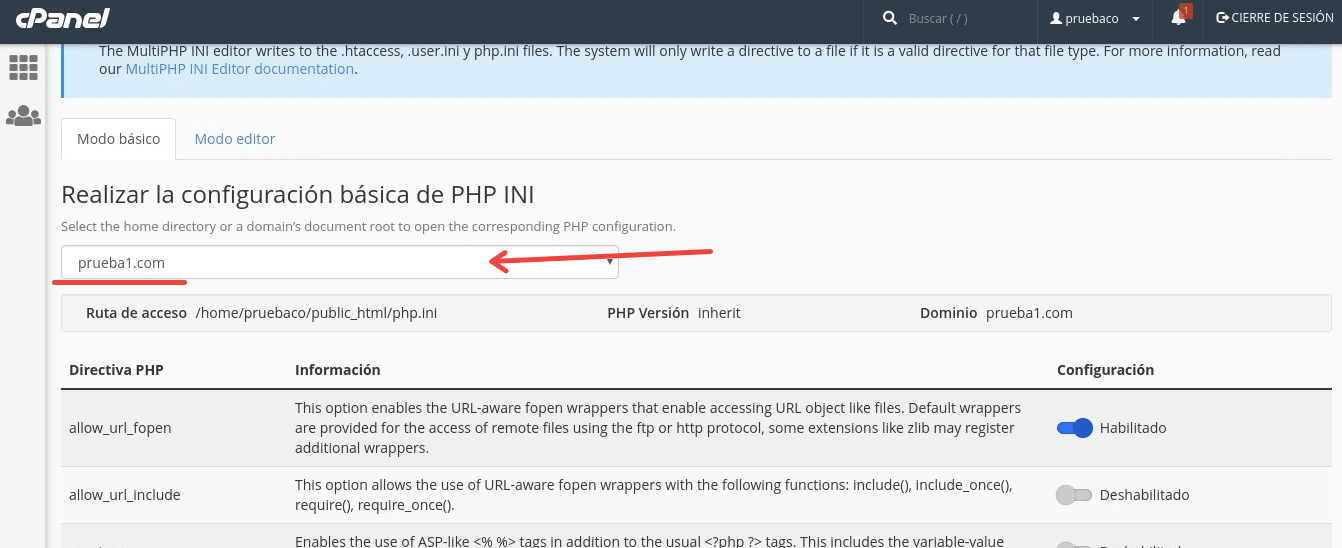
Problema al guardar los cambios
Usualmente este problema suele venir también por una falta de memoria por lo que si seguiste los pasos anteriores ya no debería darte error. Si aun así sigue dando error prueba realizando las siguientes recomendaciones:
Si tienes muchos elementos en tu web elimina algunos e intenta guardar nuevamente. Una vez que te permita guardar puedes tratar de recuperar los elementos que eliminaste desde el historial.
Lo recomendable si tienes muchos elementos en una única página es repartir los elementos en varias plantillas y luego unirlas en una página y así evitar sobrecargar el editor de Elementor.
Otra razón del problema para guardar los cambios puede venir por un timeout del script admin-ajax.php para ello puede aumentar la variable max_execution_time de PHP siguiendo los mismos pasos que realizamos para aumentar el límite de memoria como mostramos antes.
Otra opción es colocar el siguiente código en el archivo .htaccess
SetEnvIf Request_URI "admin-ajax.php" DynamicTimeout=150
Y en otras ocasiones, el error es dado por un conflicto con los protocolos HTTP y HTTPS, el cual se soluciona con la instalación de un certificado SSL en el sitio.
Una vez instalemos nuestro SSL debemos cambiar la URL en Elementor >> Herramientas >> Reemplazar URL.
Base de datos corrupta
Otra razón por la cual puede dar error es una base de datos corrupta. Algunos plugins suelen corromper la base de datos, si el error viene por este lado nos mostrará un mensaje mencionando la base de datos, MySQL o un error en el core. Para solucionar este error lo más rápido es ir al archivo wp-config.php y agregar la siguiente línea:
define (‘WP_ALLOW_REPAIR’, true);
Luego debes ingresar a la URL http://tusitio.com/wp-admin/maint/repair.php
Ten presente que debes cambiar tusitio.com por el dominio de tu página web.
Una vez en dicha URL te aparecerán dos opciones ‘Repair Database’ y ‘Repair + Optimize Database’, lo mejor es únicamente reparara la base de datos y utilizar otras herramientas si queremos optimizar nuestra BD. Una vez termine este proceso la base de datos debería estar reparada y el sitio funcionando correctamente.
No olvides eliminar o comentar la línea que hemos agregado define (‘WP_ALLOW_REPAIR’, true);
IMPORTANTE! Si utilizas plugins para la optimización de base de datos en WordPress es sumamente recomendable que deshabilites este tipo de plugins al realizar una actualización de Elementor.
Permisos incorrectos
Otro error muy común el Elementor es el error 403, este error es provocado por un tema de permisos y suele estar relacionado con plugins de seguridad o permisos mal configurados.
Antes de deshabilitar cualquier plugin verifica los permisos de tu sitio desde el Administrador de Archivos de cPanel.
Los permisos deben ser 644 en los archivos y 755 en la carpetas o directorios. Si los permisos son los correctos intenta deshabilitando el o los plugins de seguridad que tengas instalado.
Resumen
Los errores en los plugins por lo general se dan por los mismos problemas, límites de memoria, timeout o base de datos corrupta. Si tienes un error 500 en un plugin diferente a Elementor intenta siguiendo los pasos de esta guía y seguramente podrán ayudarte.
Si has seguido esta guía paso a paso y aun así no puedes solucionar el error envíanos un ticket a soporte técnico y con gusto te ayudaremos.
También puedes intentar contactarte directamente con Elementor si crees que es un problema específico de ellos. En caso de escribirles recuerda hacerlo en Inglés pues este tipo de empresas no presta soporte en Español.