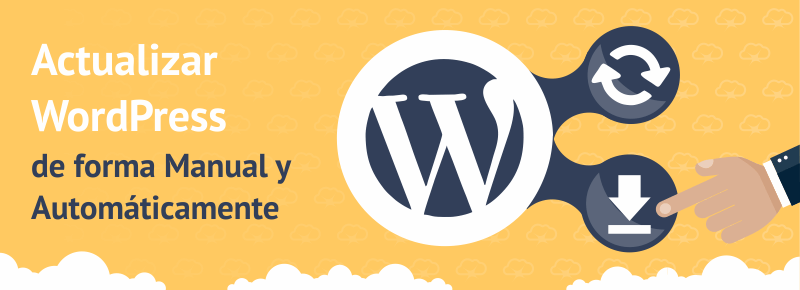WordPress es uno de los gestores de contenido más usados del mundo, ayuda a que un 25% de la web esté online de hecho, algo sin precedentes. Es fácil de usar, customizar con diseño personalizado y themes responsive.
Algo que también es muy fácil es actualizar WordPress, no como hace años. Antes las actualizaciones de WordPress eran manuales, de hecho hoy también se puede actualizar así, aunque no es el método más cómodo para ser sinceros.
Hoy con presionar un solo botón tu WordPress y todos los plugins o themes pueden estar actualizados en pocos segundos, sin necesidad de subir archivos via FTP manualmente.
Una de las recomendaciones de seguridad que siempre damos a los usuarios es mantener WordPress actualizado y cuando decimos actualizado es tenerlo al día siempre. Es decir, si sale una actualización lo ideal es aplicarla de inmediato (salvo que tengas la actualización automática de WordPress), esto se ha hablado mucho en nuestras Manual de Seguridad para WordPress
Existen varias cosas que se actualizan al proceder con el upgrade de WordPress:
- Actualizar el núcleo o core de WordPress.
- Actualizar los themes, es decir, actualizar las plantillas de diseño.
- Actualizar los plugins al día.
- Actualizar los paquetes de lenguajes.
Como consejo general: si no usas un theme o plugin, lo mejor es desinstalarlo, pues tenerlo allí sólo hará que tu WordPress se vea más expuesto a potenciales exploits y ataques.
WordPress 3.7 fue un antes y después en la historia de este CMS pues introdujo las actualizaciones automáticas, que como decíamos antes, te permiten de forma fácil y rápida actualizar tu WordPress sin que siquiera lo notes o hagas algo.
Veamos entonces el paso fundamental a seguir tras instalar WordPress, es decir, actualizarlo.
4 formas de actualizar WordPress
Vamos a explorar ahora las diferentes formas de actualizar WordPress, desde las más difíciles, hasta las más fáciles y prácticas, pero antes veremos también los mejores consejos sobre cosas a hacer previo a la
- Actualizaciones semi-automáticas desde el administrador (dashboard) de WP.
- Actualizaciones desde cPanel.
- Actualizaciones 100% automáticas.
- Actualizaciones manuales via FTP.
10 Consejos previos a actualizar WP:
- Haz un respaldo de toda tu información, lo ideal es hacer un respaldo completo en cPanel.
- Desinstala temas y plugins que no utilices, corres menos riesgo de que algo vaya mal.
- Actualiza todos tus plugins y themes a la última versión primero.
- Desactiva los plugins de cache como W3 Total Cache, WP Super Cache o WP Fastest Cache.
- Desactiva los plugins de seguridad como WordFence, BruteProtect o Sucuri, entre otros.
- Deshabilita P3 Performance Profiler, puede causar incompatibilidades al actualizar.
- Si usas un constructor de WordPress (como Visual Composer), asegúrate de que sea compatible con la nueva versión.
- Verifica que tu plantilla de WordPress es 100% compatible con la nueva versión.
- Verifica que Genesis framework o similares estén 100% compatibles con la versión nueva.
- Si has manipulado un theme manualmente sin usar child themes, recuerda los cambios que hiciste.
Estos son casi todos los problemas que surgen más comunmente al realizar actualizaciones de versiones de WordPress, por eso siempre tener una checklist actualizada es lo ideal, así evitarás errores innecesarios a futuro.
Lo principal como mencionabamos allí son respaldos al día, tener plugins y plantillas de WP actualizadas, y desactivar los plugins más conflictivos como los de cache o seguridad. En el siguiente vídeo puedes ver como hacer un respaldo de tus posts, imágenes y más:
¿Qué sucede si no me aparece ninguna actualización en el administrador de WP?
Algunas veces puede ocurrir que vamos al panel de WP y nos encontramos con que no existe ninguna actualización pendiente a pesar de que tu sabes que desde WordPress.org ya hay una nueva actualización liberada.
Sucede poco pero si te has quedado bloqueado en una versión específica de WordPress, entonces lo que tendrás que hacer para desbloquear las actualizaciones para que se hagan correctamente es actualizar manualmente WordPress usando un gestor de FTP.
Más abajo te explicamos en detalle cómo hacerlo si es tu caso.
Actualizaciones semi-automáticas
Estas actualizaciones son las más comunes que usamos todos los usuarios hoy en día, desde la versión 4.x de WordPress es casi un clásico actualizar WordPress semi-automáticamente.
En esta forma de actualizar WP lo que ocurre es que cuando sale una nueva versión de WP a la luz, el administrador de contenidos nos avisa que está disponible, para que procesamos a actualizarla.
Luego el usuario hace click sobre el aviso, y posteriormente revisa los plugins, themes y si el core de WordPress necesitan actualizarse.
En el caso del core de WordPress, bastas con presionar la opción Actualizar WordPress para comenzar con el proceso de upgrade.
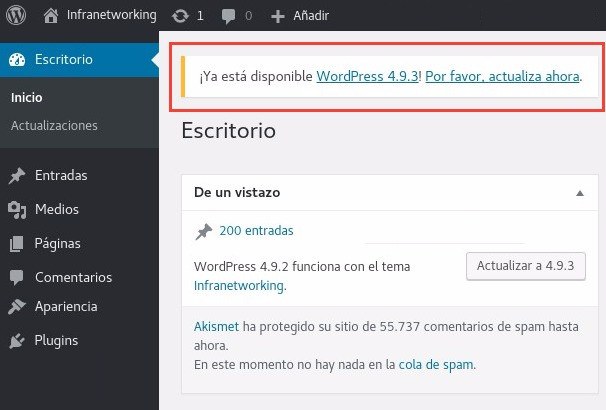
Si hay plugins con actualizaciones verás en cambio esta pantalla:
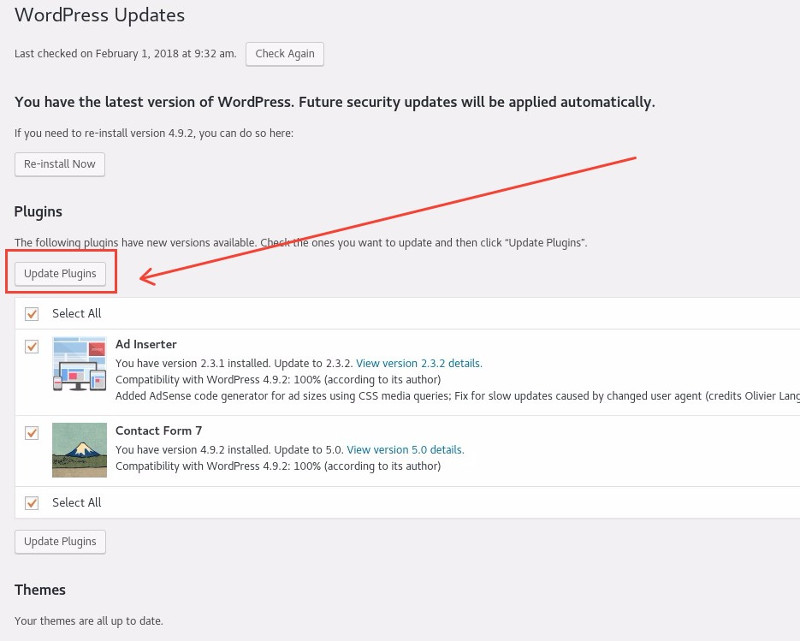
Este proceso se le llama actualizar WordPress semi-automático por que es justamente eso, algo manual todavía, que depende de nuestra intervención para que suceda.
Si tienes pocos sitios, puede que te resulte útil, aunque si tienes muchos blogs puede volverse un método lento, y hasta inseguro pues puede que te saltes alguna que otra actualización y allí es donde quedarás vulnerable ante ataques.
Actualizaciones desde cPanel
Estas actualizaciones son semi-automáticas o manuales también, porque requieren de que ingreses a Softaculous y luego desde allí hagas el upgrade.
Actualizar WordPress desde cPanel requiere que hayas instalado previamente WordPress utilizando Softaculous, una utilidad que te permite instalar con un par de clicks cualquier tipo de CMS como WordPress, Joomla, Drupal, etc.
Para actualizar WP desde Softaculous debemos hacer lo siguiente:
- Ingresa a cPanel de tu sitio desde: http://www.tusitio.com/cpanel
- Busca la opción Softaculous, click allí.
- Verás un aviso de que hay actualizaciones pendientes, click ahí mismo.
- Abajo, en Current Installations, o ‘Instalaciones Activas’ verás un botón con dos flechas y la versión nueva.
- Click ahí para actualizar.
- Click final en el botón Upgrade o Actualizar.
Puedes leer más sobre este proceso desde la documentación de Softaculous.
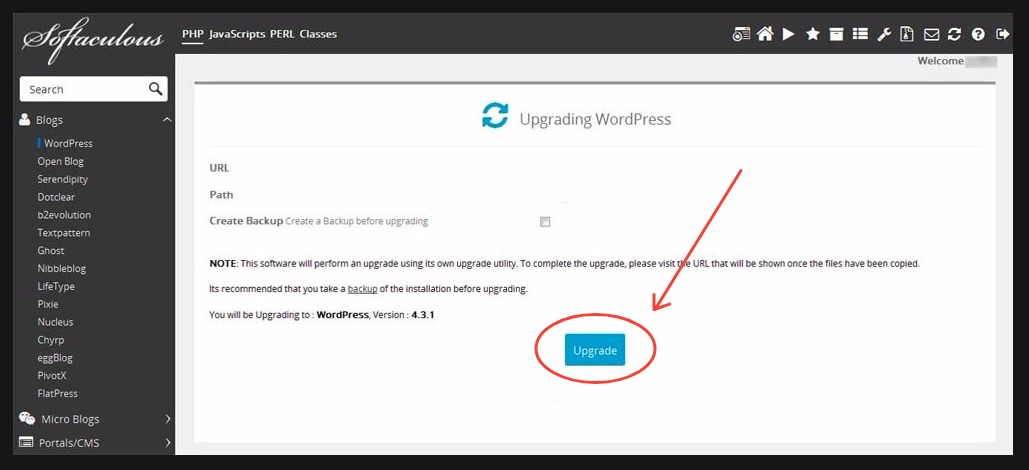
Actualizaciones 100% automáticas
Las actualizaciones automáticas comenzaron a aparecer desde la versión 3.7 de WordPress, y permiten tal como dice la palabra, que WordPress se actualice automáticamente, es decir, sin nuestra intervención manual.
Cuando existe una actualización menor, es decir por ejemeplo de la 4.5.1 a 4.5.2 o 4.5.7, se actualizará automáticamente. Estas actualizaciones no suelen ser críticas, e incluyen mejoras en arreglos pequeños, corrección de bugs o vulnerabilidades menores.
Así que cuando lleguemos a una actualización mayor, por ejemplo, saltar de la 4.5 a 4.6, WordPress no se actualizará solo pues es una actualización donde hay muchas más cosas en juegos, como partes del funcionamiento de WordPress en si.
WordPres se ha tornado bastante inteligente últimamente, y si detecta que es una actualización mayor, pero que incluye mejoras en plugins vulnerables, procederá igual con el upgrade, pero es algo que decide WordPress en si, y que no podemos alterar.
¿Cuando debería tener activadas las actualizaciones automáticas en WordPress?
Si tu web es un blog simple, una web institucional, educativa o corporativa que no procesa ni interactúa de forma contínua con sus clientes o usuarios, entonces puedes activarlas sin problema.
Ahora si corres una tienda online por ejemplo, es decir, un negocio de e-commece donde dependes si o si de tu tráfico online, entonces no son tan recomendadas. Pero en contrapartida tendrás que estar siempre pendiente de que cuando se lance una nueva versión, tendrás que estar pendiente para aplicarla enseguida.
Hay que evaluar siempre si la actualización es simplemente para aplicar mejoras o novedades al funcionamiento de WordPress, o bien si es para solucionar un problema grave de seguridad. Como medida general, nuestra recomendación es que esperes al menos 5 a 7 días antes de aplicar el upgrade, salvo que el fallo sea realmente crítico y estés vulnerable ante un ataque.
Se puede saber los detalles de la actualización de WordPress haciendo click en «Ver detalles» desde el dashboard de WordPress en el panel de actualizaciones. También puedes verlo desde el sitio oficial de WordPress.
Activar todas las actualizaciones manualmente
Es posible hacer que WordPress actualice TODAS las versiones sin preguntarnos, esto es lo que más recomendamos si tienes una web simple.
Con editar o agregar la siguiente línea en el archivo wp-config.php (ubicado en la raíz de nuestro public_html) podrás activarlas:
define( 'WP_AUTO_UPDATE_CORE', true );
Nuevamente, cuidado por que con esta línea harás que el núcleo de WordPress siempre se actualice, independiente de si es una versión menor o mayor.
Aquí es donde otra vez te recomendamos hacer respaldos siempre previo a actualizar WP.
Activar las actualizaciones automáticas de WordPress con un plugin
Si editar archivos .php por la consola a través de una conexión contra un servidor SSH o bien por FTP no es lo tuyo, entonces hay una forma de hacer que WordPress se actualice automáticamente sin nada de complicaciones. Haremos esto a través de un plugin llamado Advanced Automatic Updates.
Si bien hace dos años que no recibe updates, es un plugin que en nuestra experiencia funciona perfecto pues el equipo de desarrollo de WordPress nunca ha cambiado las variables que se usan para activar los upgrades.
¿Como activo los updates automáticos?
- Instala el plugin Advanced Automatic Updates.
- Lluego ve a «Settings» o «Ajustes», en la columna izquierda de tu WordPress.
- Haz click en las actualizaciones que desees aplicar siempre (Major versiones o Minor and security versions).
- Click para actualizar plugins automáticamente también.
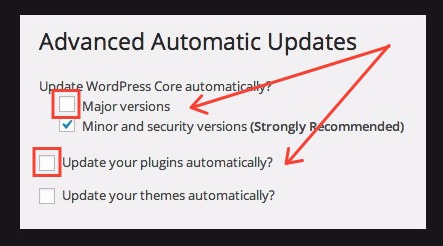
El plugin básicamente nos permite configurar todas las actualizaciones de WordPress, sean mayores, menores, así como plugins y themes.
Nuestra recomendación es que actualices siempre todo, excepto los themes, que son los menos vulnerables a ataques, y que muchas veces personalizamos más.
También puedes elegir que cuando hayan actualizaciones automáticas el plugin te avise que se han efectuado, es útil para luego ir a nuestros sitios a revisar si todo está en perfecto estado o bien si nos vimos afectados por alguna parte de los updates, recibirás notificaciones como éstas:
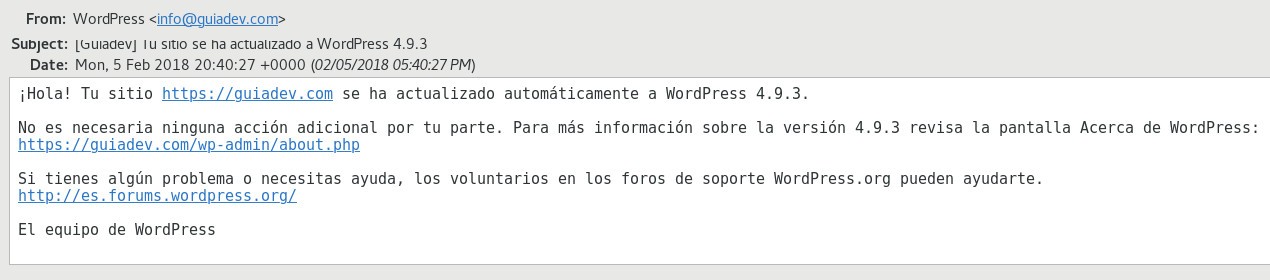
Actualizaciones manuales via FTP
Actualizar WordPress mediante FTP es una de las formas más antiguas de tener nuestro WordPress al día.
Se trata nada más y nada menos de un proceso lento y tedioso de:
- Descargar la última versión desde https://www.wordpress.org/latest.zip o bien desde https://es.wordpress.org/txt-download/
- Descomprimir los archivos en nuestra PC local.
- Abrir un gestor de FTP y conectar a nuestro server.
- Copiar los archivos locales, hacia la carpeta public_html de nuestro servidor web
- Elegir sobreescribir todos los archivos y carpetas del destino.
- Finalmente, ingresar al admin de WordPress y actualizar la base de datos si es necesario (aparecerá un botón).
Este método de actualizar por FTP es el más lento y complicado, pero según sus propios creadores, es el más fiable y seguro para actualizar WordPress manualmente.
En la práctica, es igual de bueno que cualquier otro método, esto lo hemos visto luego de tener años de experiencia manejando servidores con cientos de instalaciones WordPress.
Y lo recomendamos más que nada, si tu WordPress está infectado con Malware o rota, algo donde las actualizaciones automáticas pueden no funcionar.
Este método es similar a actualizar los archivos desde un File Manager o Administrador de Archivos como el que incorpora cPanel también, a tenerlo en cuenta.
También vale recordar que este método de usar FTP para actualizar WorPress lleva mucho más tiempo que las actualizaciones semi-automáticas o las automáticas, pues subir miles de archivos desde tu PC local al disco del servidor en tu hosting puede llevar entre 1 a 5 minutos, dependiendo de la velocidad de tu ADSL o Fibra.
Un riesgo que existe al usar actualizaciones por FTP, es que si en un momento se corta el internet por un fallo en tu router o Wifi, puede que los archivos queden subidos parcialmente y se dañen, es decir, queden corruptos.
Conclusión
Lo importante siempre es mantener WordPress actualizado, no importa la manera de hacerlo, si te gusta automático y te animas, genial, es el método que recomendamos a todos nuestros clientes.
Si prefieres semi-automáticamente también es entendible hacerlo, aunque te llevará más tiempo, igual que actualizar desde cPanel con Softaculous, o cualquier otro software como Installatron o Fantastico Deluxe.
Y si eres de los de la vieja escuela que prefieren el FTP manual, pues adelante.
Si tienes preguntas, dudas o consultas puedes enviarnos un comentario desde abajo, o bien consultar la documentación oficial de WordPress.org que tiene muchísimos ejemplos y demás sobre todo lo referido a actualizar WordPress.