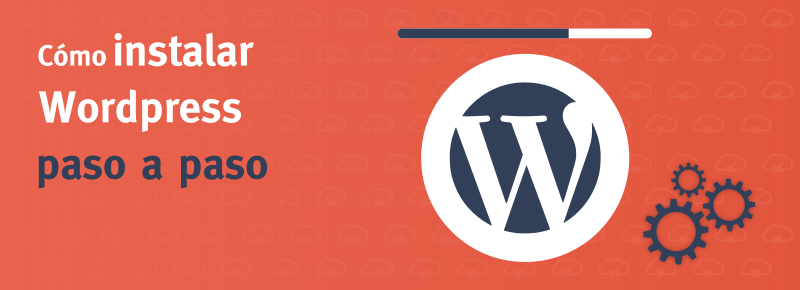A la hora de crear nuestra página web debemos de realizarla de forma completa y profesional para poder entrar en el mercado y hacer conocer nuestra marca personal.
WordPress tiene todo lo que necesitamos y más, para que esto se lleve a cabo, debido a que tiene una excelente programación interna, es amado por los buscadores a nivel SEO, podemos elegir y probar varios temas para que nuestro sitio se vea bonito e intuitivo.
Algo no menor a mencionar es que WordPress cuenta con una gran cantidad de plugins que nos permitirán tener nuestro sitio que tanto queremos con las funcionalidades que necesitamos, algo en lo que supera a otros CMS, como vimos en el versus WordPress vs Drupal tiempo atrás.
Este CMS podemos utilizarlo para diferentes propositos: como para montar nuestro propio blog donde podemos hablar y difundir nuestros artículos ,así como también montar una tienda online para poder vender nuestros productos en línea, un portal institucional, etc.
Tras hablar de las grandes bondades de WordPress (algo que ya exploramos antes en el artículo de ventajas y desventajas de WordPress), ahora explicaremos como instalar WordPress y configurar nuestro sitio de forma manual o automática.
Contenido
Requerimientos para la instalación de WordPress
Para montar nuestro sitio hecho en WordPress no es necesario contar con muchos requerimientos ya que es una plataforma super sencilla y correctamente optimizada.
Requerimientos mínimos para poder montar nuestro sitio WordPress:
- Servidor web: es necesario contar con un servidor web para poder mostrar nuestro sitio. Los más conocidos en los últimos tiempos serían Apache, Nginx, Litespeed, entre otros.
- Base de datos: como casi todo sitio web WordPress necesita contar con un servidor de base de datos donde pueda guardar las diferentes configuraciones y post de nuestra web.
- Servidor PHP: WordPress necesita un intérprete de PHP para que pueda leer el código en el que esta escrito su código fuente. Este CMS soporta versiones de PHP desde la 4.4 hasta la 7.1 aunque en la actualidad es recomendado usar la versión 5.6 o posterior.
A nivel de hardware no existe un requerimiento específico ya que por defecto es un sitio muy liviano, y depende de la cantidad de tráfico que tengamos y los plugins que manejemos en el.
Instalar WordPress manualmente paso a paso
En primer lugar debemos de acceder la página oficial de WordPress para poder descargarnos su plataforma la cual montaremos en nuestro plan de hosting o en nuestro computador de forma local.
Para descargar el CMS debemos de ingresar a la página de descarga de WordPress y descargarlo presionando en el botón azul con el nombre Descargar WordPress 5.2.1 (la última al momento de escribir este artículo).
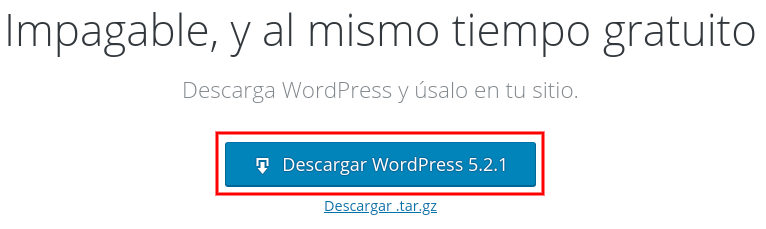
Una vez hayamos descargado la estructura de WordPress debemos de acceder mediante FTP o por el Administrador de archivos de cPanel si es que vamos a montarlo en nuestro hosting para subir el archivo comprimido.
A continuación veremos las dos formas anteriormente mencionadas.
Subir archivos usando un Cliente FTP
Para subir el archivo recientemente descargado por FTP debemos de realizarlo utilizando un cliente FTP que nos permita acceder al servidor, el cliente mas conocido en los últimos tiempos es Filezilla el cual pueden descargarlo en su sitio oficial.
Una vez lo hayan descargado e instalado deben de conectarse al servidor de hosting utilizando datos de una cuenta FTP que hayamos creado o sino usando los mismos datos que usamos para conectarnos a nuestro cPanel.
Al momento de conectarnos al servidor FTP nos piden 4 datos necesarios para realizarlo:
- Servidor: En este campo podemos poner la IP del servidor en donde tenemos nuestro hosting o sino lo mas común es colocar el nombre ftp.midominio.com remplazando midominio.com por el nombre de nuestro dominio.
- Usuario: Acá debemos de colocar el nombre de usuario de la cuenta de FTP o el mismo usuario de cPanel que utilizamos para acceder a midominio.com/cpanel.
- Contraseña: Aca colocamos la contraseña correspondiente al usuario FTP/cPanel.
- Puerto: El puerto que debemos de colocar para conectarnos es el 21 que es el que viene por defecto para poder acceder.

Una vez hayamos podido conectarnos al FTP debemos de descomprimir el ZIP de WordPress que descargamos en unos pasos mas atras, para hacer esto solamente debemos de dirigirnos a la ubicación del archivo hacer click derecho en el y darle a Extraer aqui o similar.
El siguiente paso consta en subir todos los archivos y carpetas que nos hayan generado al momento de descomprimir el ZIP de WordPress. Estos archivos es necesario que los subamos en la carpeta con el nombre public_html que es en donde el servidor web lee los archivos de nuestra web.
Lo que debemos de realizar es de seleccionar todos los archivos que tengamos dentro de la carpeta wordpress y darle click derecho Subir, de esta forma comenzaremos a subir todos los archivos de nuestro WordPress al servidor.
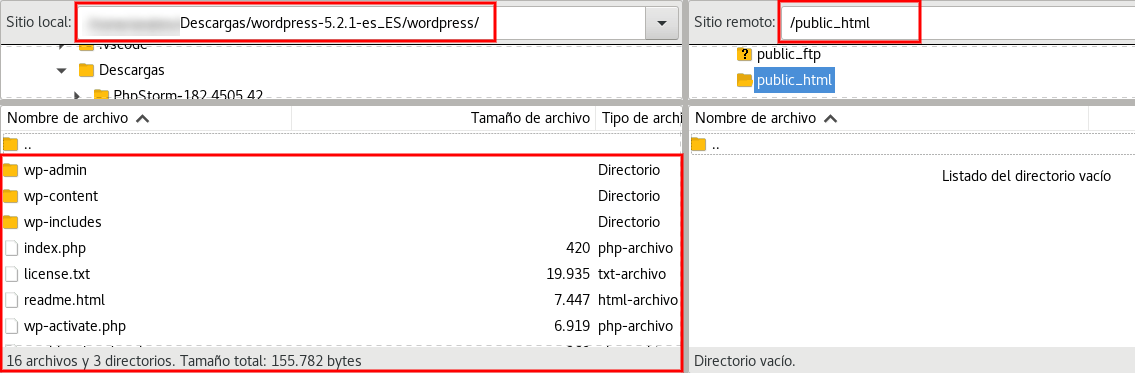
Subir archivos con el Administrador de archivos de cPanel
Para subir el archivo anteriormente descargado a nuestro hosting debemos de acceder al cPanel del mismo mediante la url midominio.com/cpanel y dirigirnos a la opción Administrador de archivos.
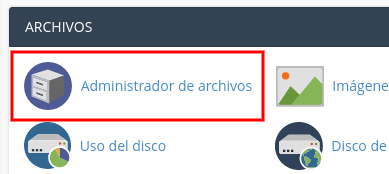
Una vez estemos ahí debemos de ubicarnos en la carpeta public_html al igual que en el caso de la subida por FTP y hacer click en el botón Cargar.
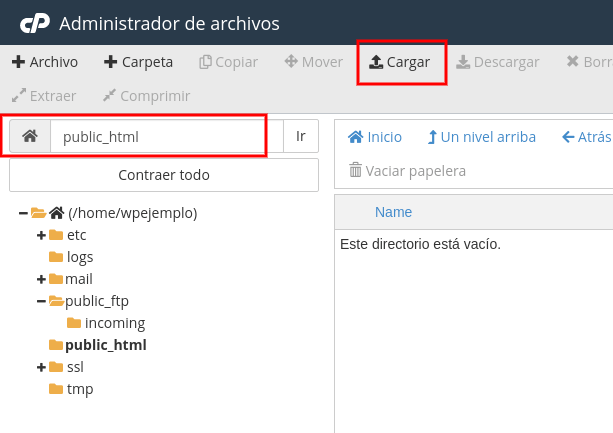
Dicho botón nos abrirá una nueva ventana donde nos permitirá seleccionar el o los archivos que queramos subir a nuestro hosting, en nuestro caso solamente debemos de seleccionar el archivo ZIP que descargamos anteriormente.
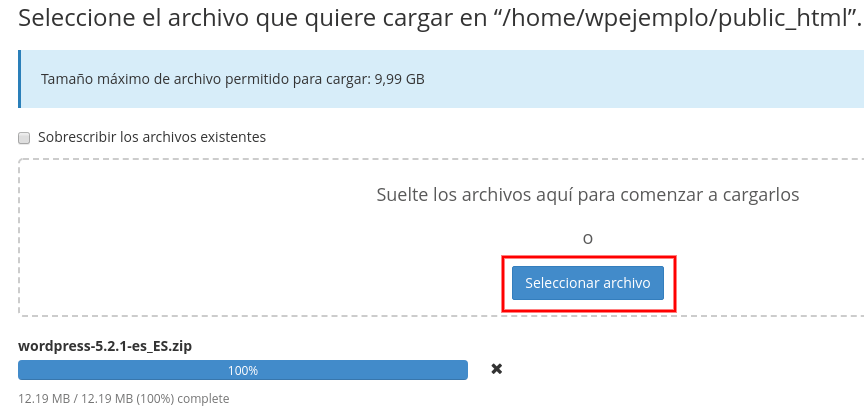
Una vez lo hayamos subido nos aparecerá el archivo dentro de la carpeta public_html, lo que debemos de realizar es de extraer el contenido de dicho zip, para realizar esto hacemos click derecho en el archivo y le damos a Extract.
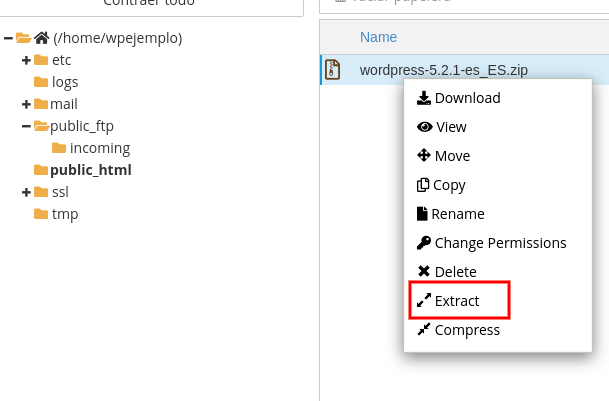
Una vez realicemos esto veremos que se nos va a crear una carpeta con el nombre wordpress con muchos archivos y carpetas dentro, lo que tenemos que hacer ahora es mover todo ese contenido para que quede situado en la carpeta public_html y no dentro de la carpeta WordPress.
Para realizar esto solamente tenemos que ingresar a la carpeta wordpress, seleccionar todos los archivos y carpetas que estén dentro y hacer click derecho y seleccionar la opción Move, una vez eso se nos abrirá una ventana emergente donde nos solicitará que coloquemos la ruta de la carpeta destino por lo que debemos de dejar solamente public_html.
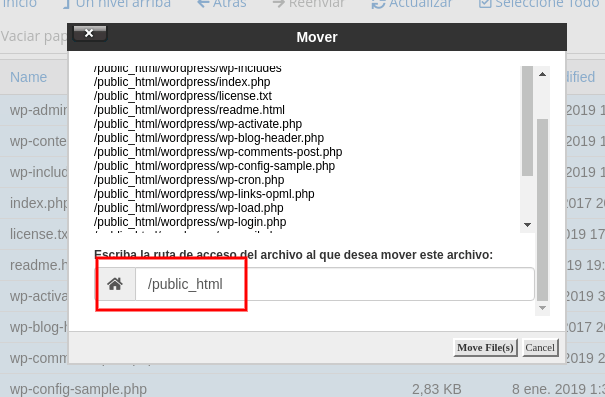
Luego de eso ya veremos todos los archivos y carpetas que necesitamos en public_html.
Crear una base de datos para WordPress
Como siguiente paso después de haber subido nuestros archivos y carpetas utilizando cualquiera de las 2 formas ya sea por FTP o por el Administrador de archivos de cPanel, debemos de crear una base de datos MySQL y asignarle un usuario para que WordPress pueda comunicarse con ella.
Para ello vamos a tener que ingresar a nuestro cPanel por midominio.com/cpanel e ingresar a la opción Bases de datos MySQL.
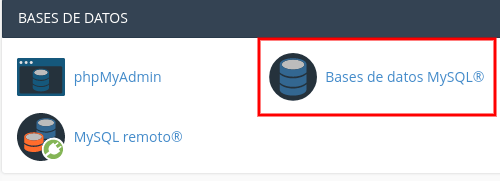
Ahí en la sección Crear una nueva base de datos debemos de colocar el nombre de nuestra base de datos.
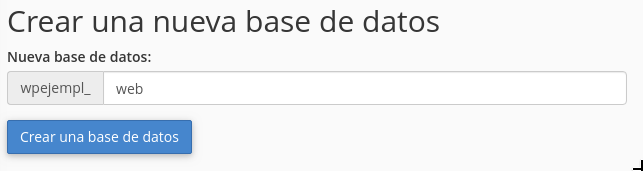
Luego en el campo Usuarios MySQL debemos de crear un usuario de base de datos para permitir que WordPress lo utilice para acceder y realizar acciones en la nueva base de datos.
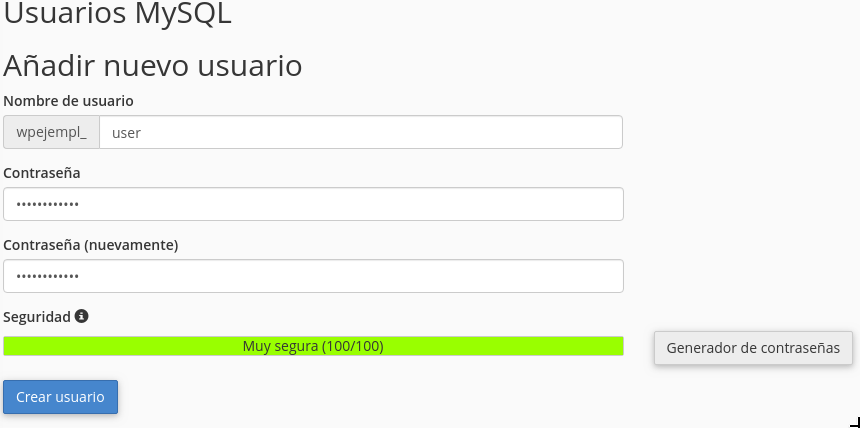
Asignar privilegios totales para acceder a WordPress
Por último debemos de permitirle a este usuario que pueda conectarse y realizar todas las acciones que necesite para que el sitio WordPress funcione correctamente.
Para esto debemos de seleccionar el usuario y la base de datos que nos aparece en el listado y darle al botón Añadir.
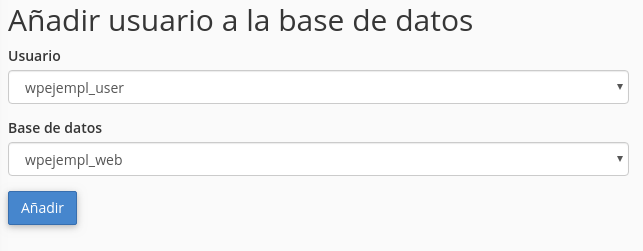
Una vez hayamos presionado el botón nos abrirá una nueva ventana donde nos solicita que marquemos los permisos que queremos darle al usuario de base de datos en donde en nuestra ocasión marcaremos la opción Todos los privilegios y luego al botón Hacer cambios.
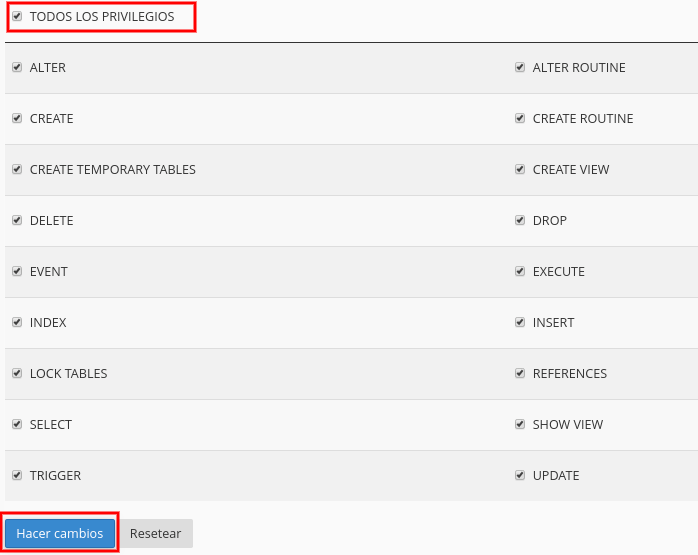
Realizando estos pasos completaríamos la parte a nivel de hosting, ahora debemos de ingresar a la url de nuestro sitio donde veremos una imagen de bienvenida de WordPress como la siguiente donde debemos de presionar en el botón ¡Vamos a ello!.
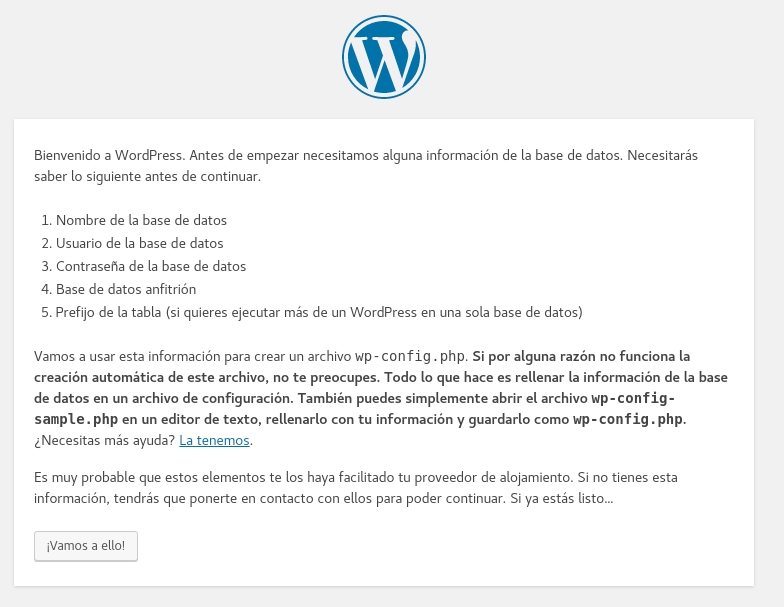
Configuración inicial de WordPress
El siguiente paso es de mucha importancia ya que ahí debemos de colocar los datos de acceso a la base de datos que creamos en pasos anteriores en donde tenemos los siguientes campos:
- Nombre de la base de datos: aca colocamos el nombre que le pusimos a la base de datos que creamos.
- Nombre de usuario: colocamos el usuario de la base de datos que creamos anteriormente.
- Contraseña: debemos de colocar la contraseña que el asignamos al usuario de la base de datos para que pueda conectarse.
- Servidor de base de datos: acá debemos dejarlo como viene por defecto ya que esto indica en dónde es que se encuentra la base de datos y la palabra localhost hace referencia al propio servidor.
- Prefijo de la tala: este es el prefijo que va a tener cada tabla de nuestra base de datos por lo que podemos dejarlo como viene por defecto.
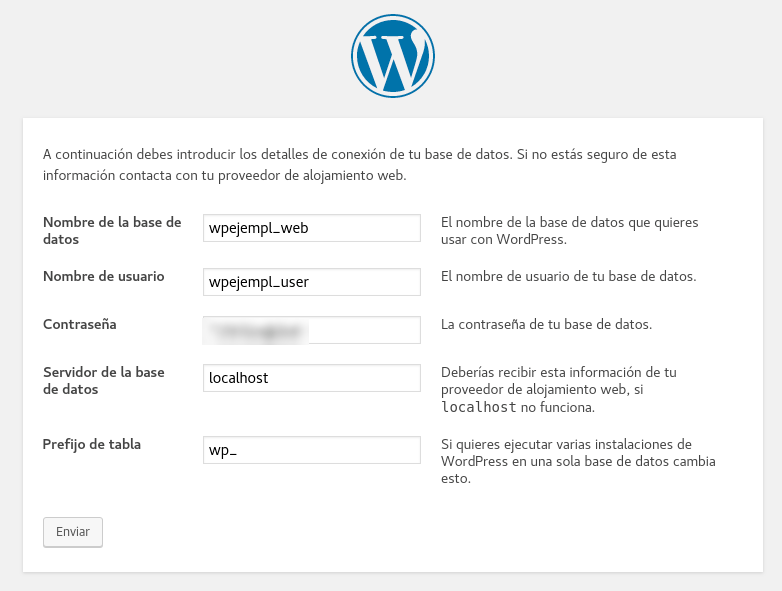
Una vez hecho esto si WordPress se pudo conectar exitosamente con la base de datos veremos un mensaje que nos dice que todo esta correctamente por lo que debemos de presionar el botón Ejecutar la instalación.
Ejecutar la instalación de WordPress
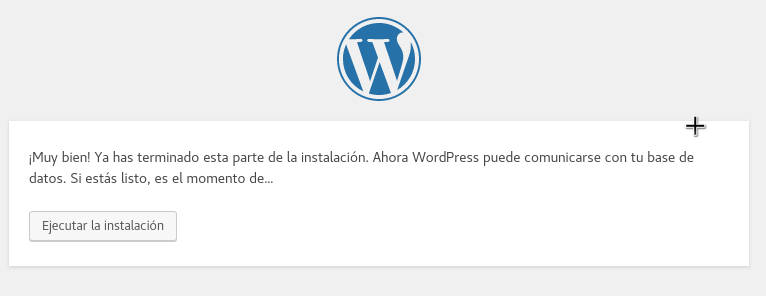
Una vez hayamos comenzado la instalación nos mostrará una ventana donde nos pide cierta información de nestra web la cual nombramos a continuación:
- Título del sitio: acá debemos de colocar el nombre de nuestro sitio.
- Nombre de usuario: este es el nombre de usuario que vamos a usar para acceder a nuestro panel de administración.
- Contraseña: la contraseña del nombre de usuario.
- Tu correo electrónico: debemos de colocar nuestro correo electrónico ya que a través de el nos llegarán notificaciones de nuestro sitio.
- Visibilidad de los motores de búsqueda: esta opción es para permitir que los motores de búsqueda como Google Chrome, Yahoo y demás indexen tu sitio web para que aparezca en sus búsquedas.
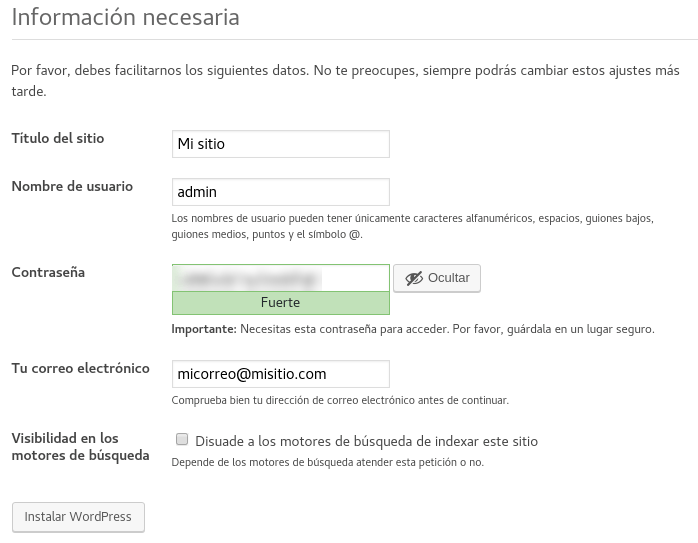
Una vez hayamos colocado toda la información veremos un aviso que nos indicará que la instalación ah terminado y que ya podemos acceder al administrador para comenzar a trabajar en el.
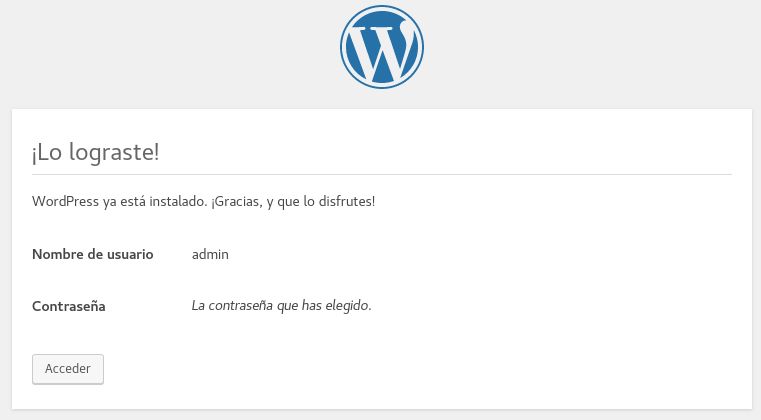
Instalar WordPress usando Softaculous
Instalar WordPress mediante Softaculous es muy simple, contando con esta aplicación en tu plan de hosting hace todo el proceso de instalar WordPress algo mucho más fácil que en el método de instalar WordPress manualmente.
Lo primero que debemos hacer es loguearnos a nuestra cuenta de cPanel y buscar las herramientas que pueden ser instaladas mediante Softaculous.
Esta sección aparece con el nombre «Softaculous APPS Installer», debajo de la sección «Preferences».
Allí puedes encontrar varias de las herramientas y aplicaciones que puedes instalar en tu servicio. Ahí deberás seleccionar la aplicación «WordPress» (o la que desees instalar).
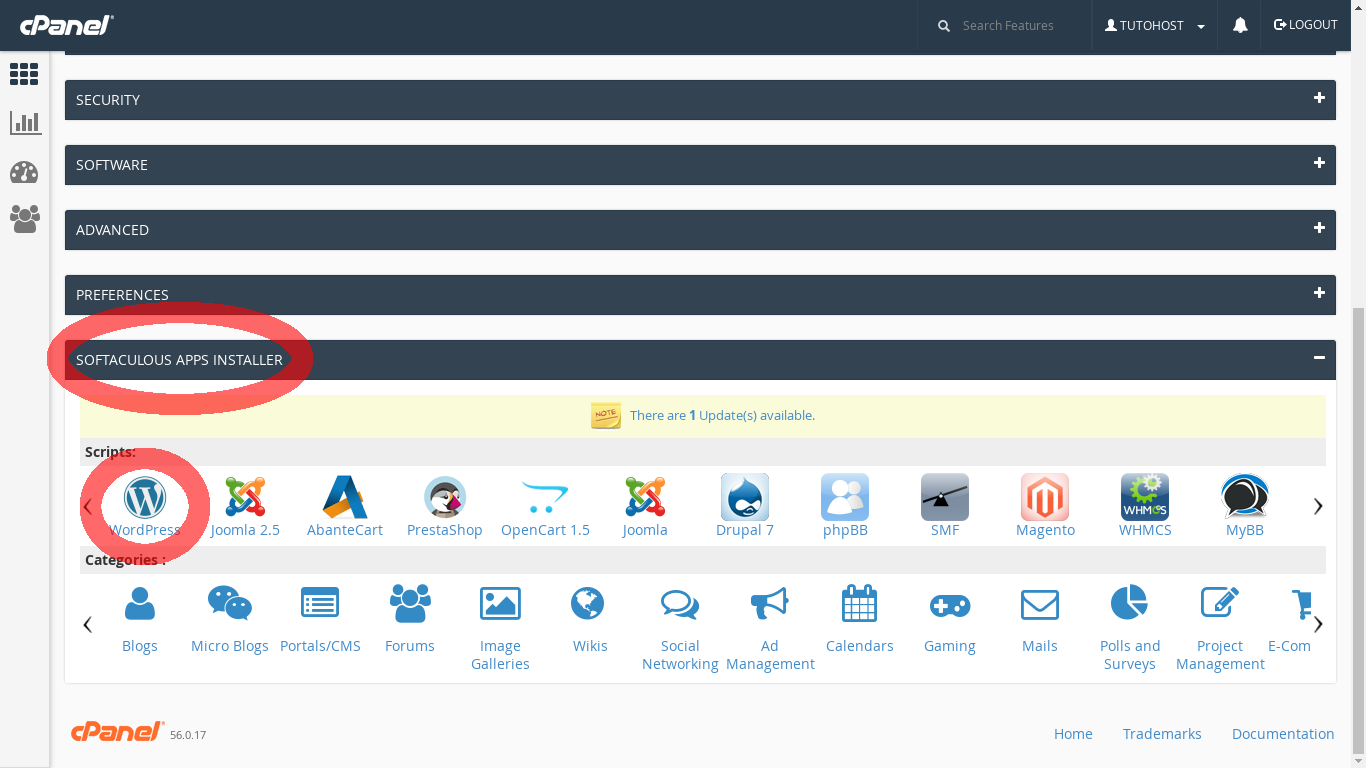
Luego de que hagamos click en el icono de WordPress, se nos aparecerá el menú de la aplicación seleccionada.
En el podemos ver algunas de las características generales de la aplicación, así como algunas capturas de pantalla y reseñas de los usuarios.
Para instalar la herramienta, debemos clickear en el botón «Install Now».
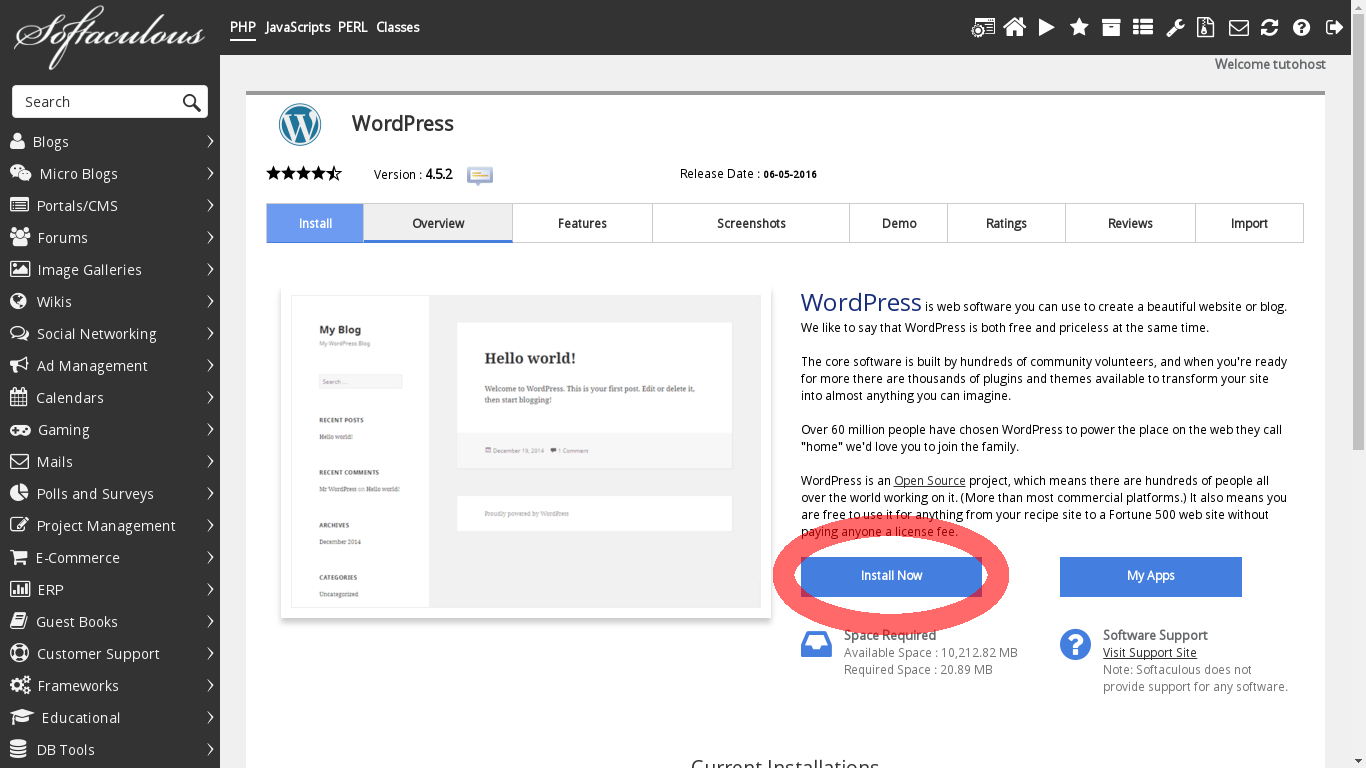
Luego de esto, se te desplegará una página con formularios acerca las configuraciones que llevará el sitio.
Debemos completar los campos indicados con los datos y configuraciones del usuario administrador y del sitio, así como también los temas que definirán el aspecto del blog.
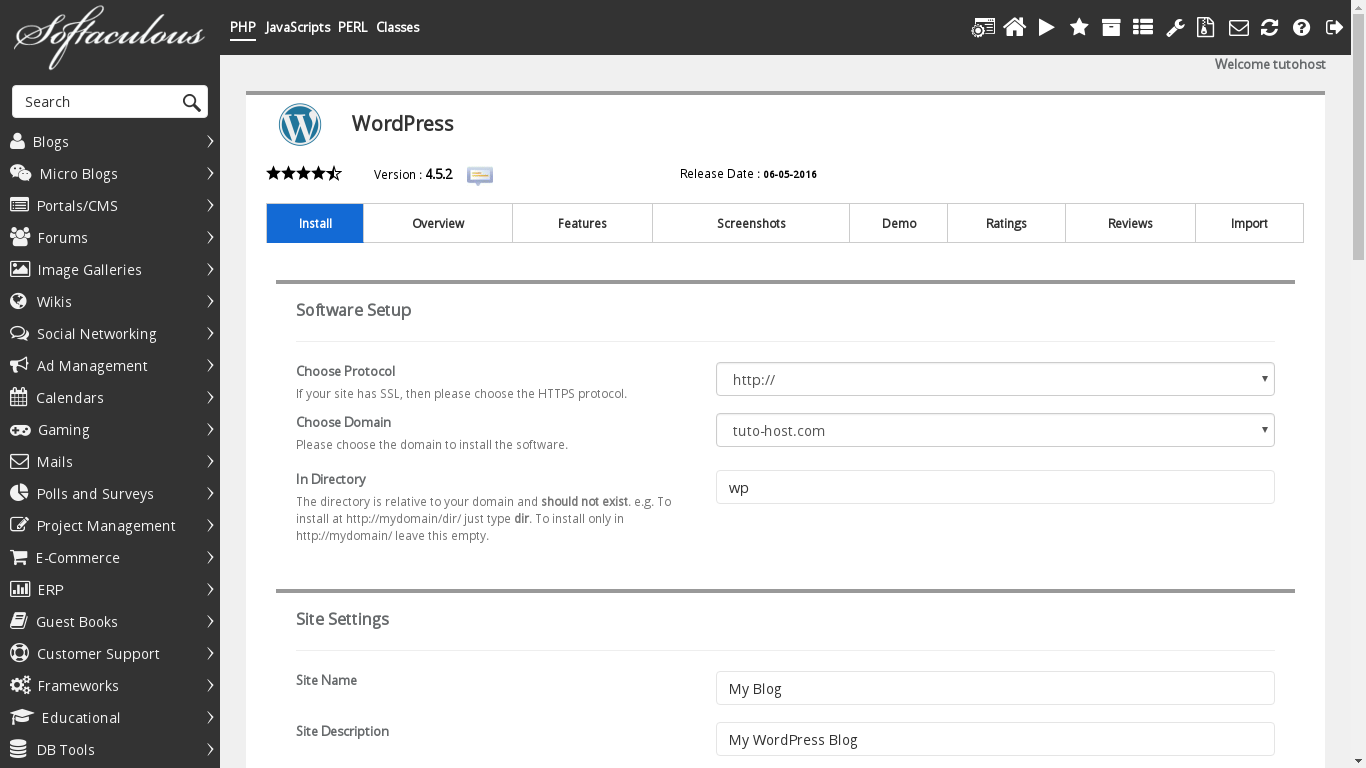
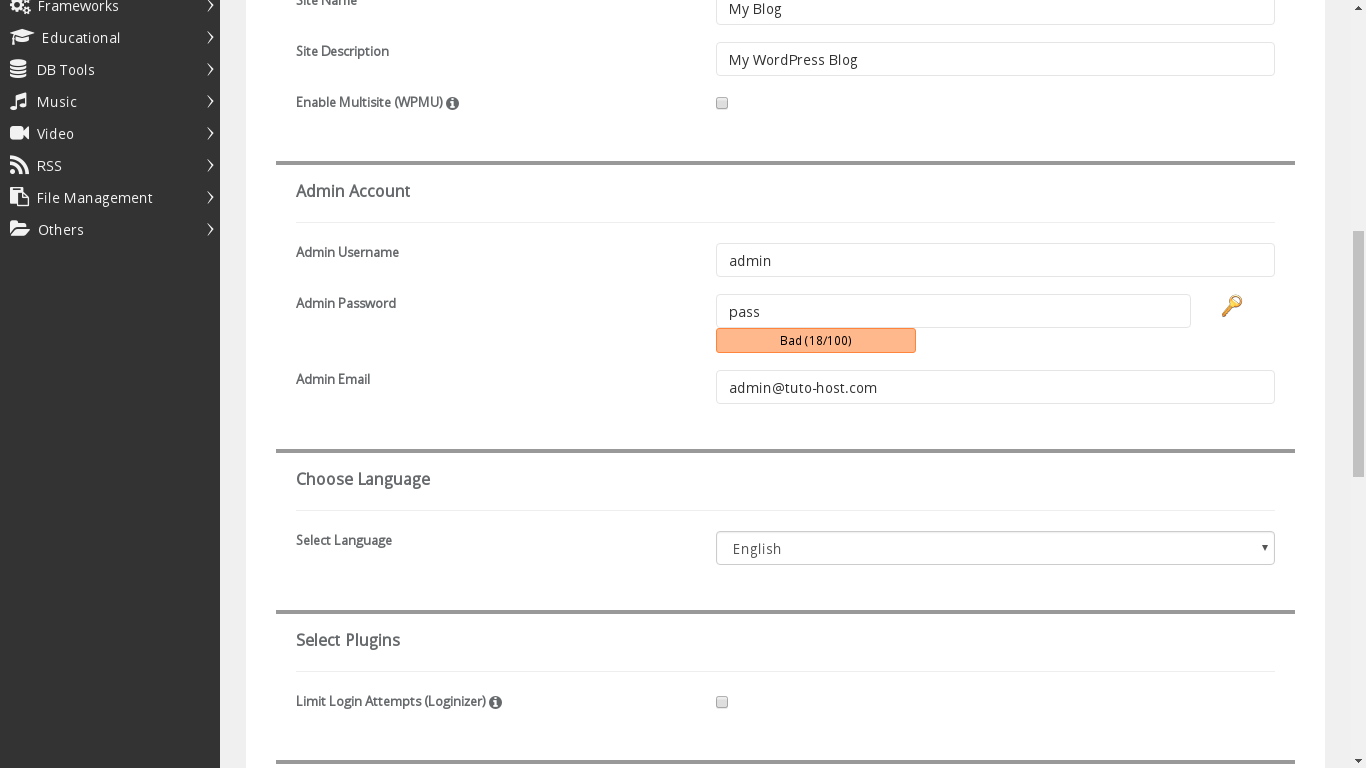
También hay una pestaña llamada «Advanced Options»con algunas opciones avanzadas relacionadas con las bases de datos, notificaciones y actualizaciones para tu blog, así como también podrás configurar los backups automáticos del mismo.
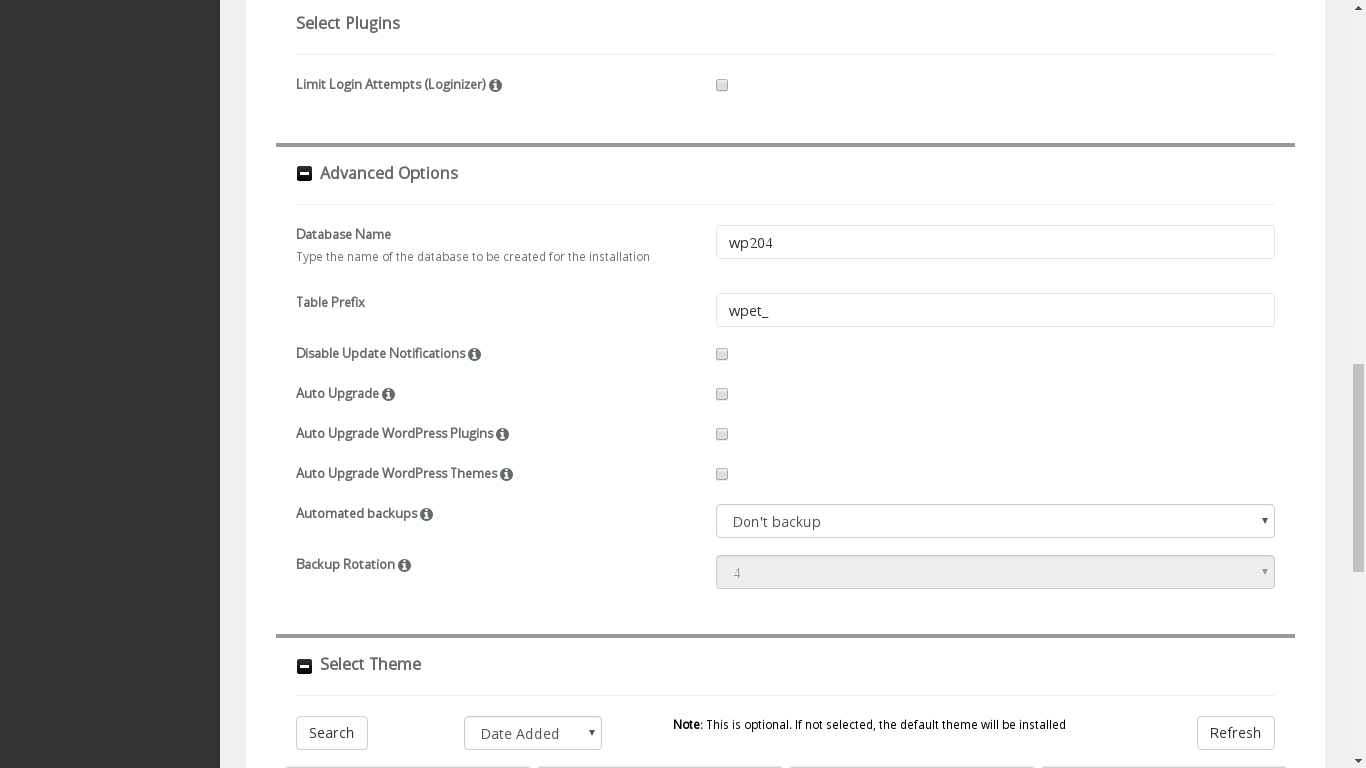
Finalmente, debajo de los temas que hay disponibles para el aspecto visual del blog, debemos hacer click en el botón «Install», y debajo, se muestra un campo con el nombre «Email installation details to:».
Allí escribir la dirección de correo a la que deseamos enviar los datos de instalación de la herramienta. La instalación demorará un par de minutos.
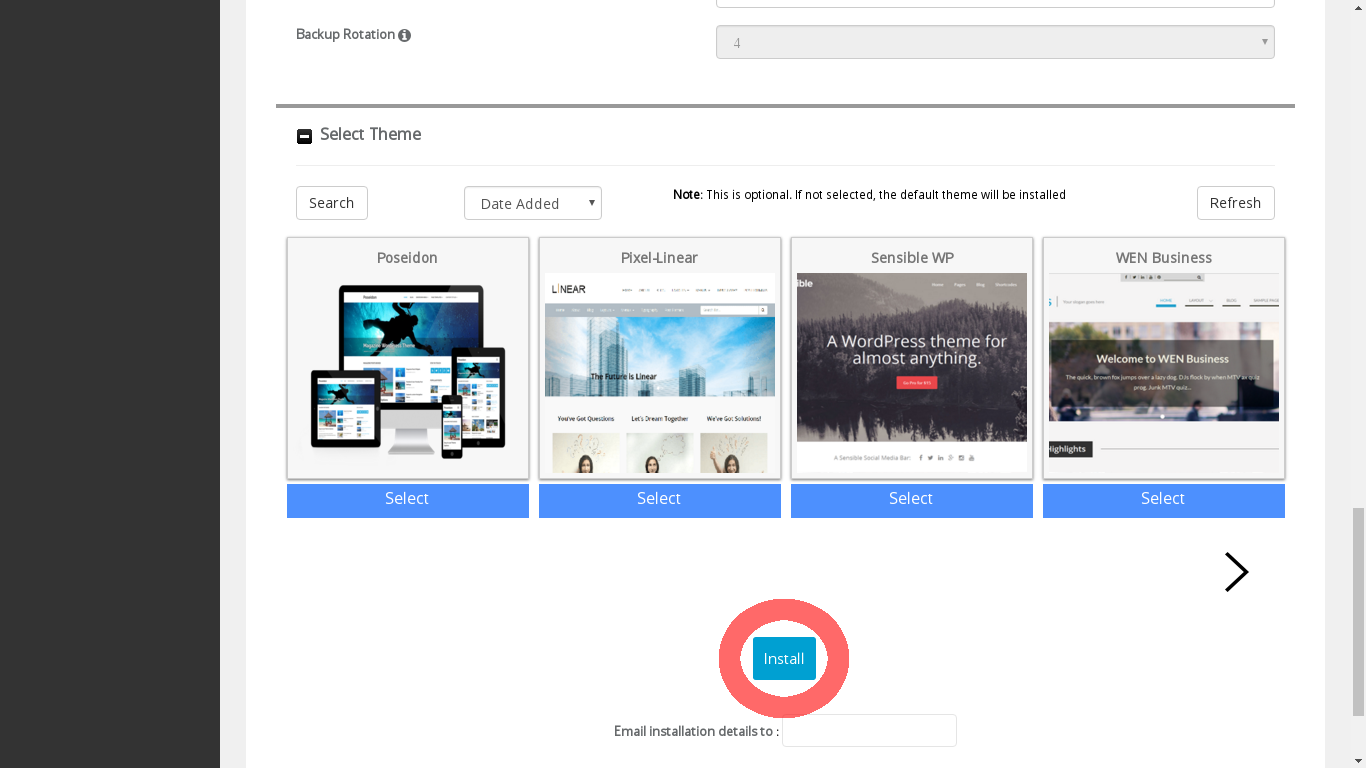
Listo! Ya podemos comenzar a escribir artículos en nuestro blog web!
¿Cuál es el mejor método para instalar WordPress?
Como hemos visto la instalación de WordPress es sumamente sencilla ya sea de forma manual o por la herramienta llamada Softaculous. Podemos instalar nuestro CMS de cualquiera de estas dos formas ya que en ambos casos tendrían el mismo resultado y no deberíamos de tener ningún tipo de inconvenientes.
Desde el punto de vista de sencillez y rapidez, la mejor forma de hacerlo es mediante la herramienta de Softaculous ya que la misma realiza muchos pasos de forma transparente ya se descargando el código fuente del CMS así como también la creación de la base de datos lo cual nos toma varios minutos de la forma manual.
¿Buscas Hosting WordPress Profesional para tu web?

Potenciados con Almacenamiento SSD y Protección Antimalware!