Los plugins de WordPress son herramientas imprescindibles para añadir funcionalidades a nuestro sitio y mejorar su rendimiento. Sin embargo, puede haber ocasiones en que sea necesario desactivar un plugin en WordPress, y hoy te vamos a contar los casos en que esto puede ocurrir y cómo realizar este proceso de diversas formas.
Contenido
Principales razones para desactivar un plugin en WordPress
Primero tenemos que hacernos esta pregunta: ¿por qué sería necesario desactivar un plugin en WordPress? Si son tan buenos para nuestro sitio, a primera vista no hay necesidad de hacer esto, pero si nos ponemos a examinar determinadas situaciones veremos que las razones pueden ser varias.
Compatibilidad
Posiblemente la principal razón para desactivar un plugin en WordPress sea simplemente por una cuestión de compatibilidad. A veces al realizarse actualizaciones, ya sea de plugins o del núcleo de WordPress, puede que surjan problemas debido a falta de compatibilidad entre WordPress y un plugin determinado, o directamente entre un plugin y un theme activo, o incluso entre distintos plugins.
En la mayoría de los casos, los problemas de compatibilidad son las principal razón a la hora de desactivar un plugin en WordPress, a veces tener un plugin no compatible con nuestro sitio puede provocar errores o pérdidas de funciones, otras veces sin embargo el plugin quizá no genere errores pero sí nos impida acceder.
A modo de ejemplo, hay plugins de 2FA para WordPress (autenticación en dos pasos), que impiden completar el proceso de inicio de sesión sin un código aleatorio. Si por alguna razón no tenemos acceso al código, no vamos a poder acceder. En otro caso puede que un plugin de seguridad sea usado para cambiar la dirección del wp-admin, y si no la recordamos podemos tener un gran problema.
O simplemente nuestro sitio tiene un error, por ejemplo un error 500 en WordPress o quizá de otro tipo, provocado por un plugin y no hay forma de acceder al backend.
Seguridad
A veces sucede que un plugin deja de recibir mantenimiento por parte de sus desarrolladores, y eso puede derivar en problemas de seguridad, ya que si se utiliza un plugin viejo que no ha recibido actualizaciones en un tiempo considerable, quiere decir que estaremos utilizando código viejo y posiblemente vulnerable.
La seguridad siempre tiene que ser uno de los puntos prioritarios de cualquier sitio web, junto con la velocidad, y tener plugins viejos que ya no reciben actualizaciones es muy malo desde cualquier punto de vista.
Rendimiento
Otra razón para desactivar un plugin en WordPress es que estas herramientas en ocasiones pueden impactar negativamente en la velocidad y rendimiento de nuestro sitio web. Esto puede darse debido a problemas de compatibilidad con el theme o con otros plugins, o quizá simplemente son plugins que consumen demasiados recursos y no son los más adecuados para nuestro sitio web.
Si un plugin afecta seriamente el rendimiento de nuestra web hay que considerar desactivarlo y reemplazarlo por otro que brinde una función similar, pero por supuesto sin los problemas de rendimiento de por medio.
Mantenimiento
¿Cuándo fue la última vez que realizaste un mantenimiento y limpieza de tu WordPress? Esto por supuesto implica desactivar (o eliminar) los plugins que no son necesarios. Recuerda que tener plugins activos pero que no necesitas solo consumirá recursos de forma innecesaria, y si vas a tener un plugin desactivado durante un tiempo considerable quizá sea mejor directamente eliminarlo.
Mantener tu WordPress limpio y eliminar o desactivar los plugins que no se usen ayudará a que tu web se mantenga más segura y rápida.
Cómo desactivar un plugin en WordPress
En la mayoría de las ocasiones, el proceso para desactivar un plugin en WordPress es sumamente sencillo y se puede lograr con unos pocos clicks, sin embargo hay ocasiones en que esto se puede complicar, principalmente si por alguna razón no tenemos acceso al Escritorio de WordPress, que es desde donde se desactivan los plugins generalmente.
Es por eso que además del método tradicional, también te mostraremos otros métodos para desactivar un plugin en WordPress, por ejemplo directamente FTP o mediante un administrador de archivos, acciones que deberían estar disponibles en cualquier proveedor de hosting WordPress.
Desactivando un plugin de WordPress desde el Escritorio (wp-admin)
El Escritorio de WordPress es el área principal donde se administra el sitio, típicamente accesible desde el directorio wp-admin. Aquí se manipulan los plugins normalmente, y entre los procesos que se pueden realizar está la desactivación, así que veamos cómo desactivar un plugin de WordPress desde el Escritorio de nuestra web.
Primero que nada hay que iniciar sesión en el sitio con una cuenta de administrador, o una cuenta con suficientes privilegios para manipular plugins. Recuerda que la dirección de acceso generalmente será “tudominio.com/wp-admin”.
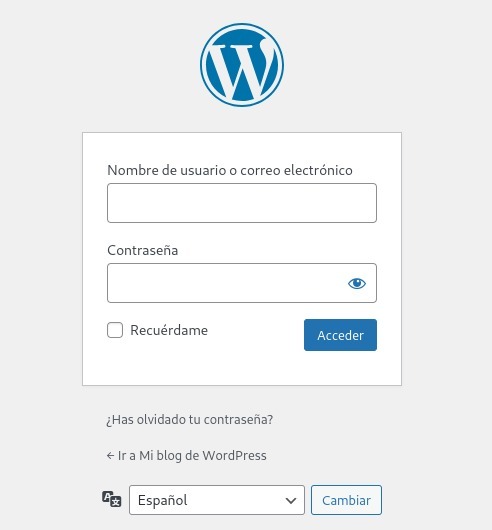
Una vez hemos ingresado vamos a dirigirnos al panel izquierdo y allí buscar la opción llamada Plugins, donde haremos click para ir a una pantalla similar a la que vemos en la captura de abajo.
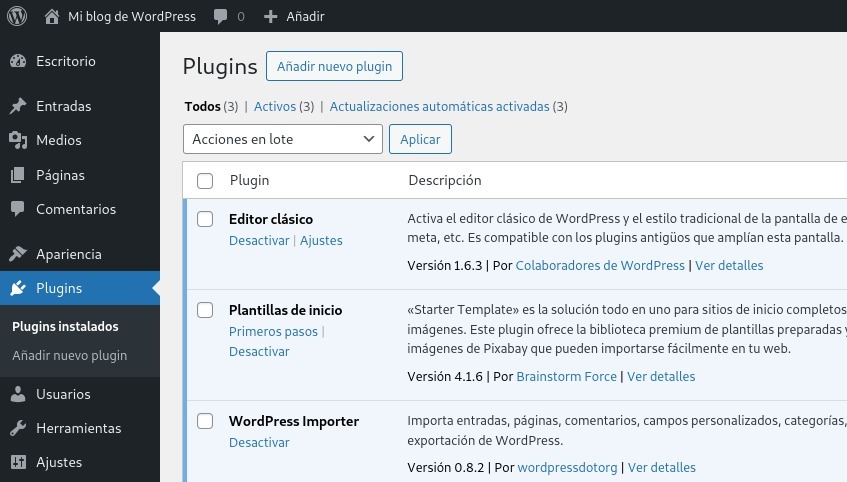
Aquí tenemos el listado de plugins instalados en nuestro sitio. Para desactivar un plugin en WordPress en este caso simplemente debemos hacer click en el botón «Desactivar» del plugin deseado. A modo de ejemplo, en la captura de abajo vemos que fue desactivado el plugin llamado “Editor Clásico”.
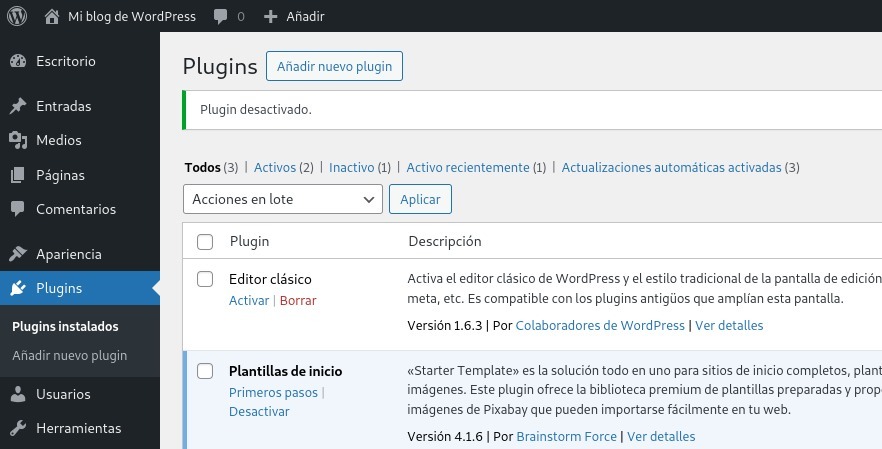
Y eso es todo. Con unos pocos clicks basta para desactivar un plugin en WordPress. Y si pensamos tenerlo desactivado de forma permanente es mejor si directamente lo eliminamos, para que no consuma recursos innecesarios.
¿Pero qué pasa si no podemos acceder al Escritorio de WordPress? Ya sea por un plugin de seguridad que nos está jugando en contra o porque hay algún error en el sitio que nos impide acceder. Pues vamos a ver otros métodos para realizar el proceso de desactivación sin tener que iniciar sesión en el administrador de WP.
Cómo desactivar un plugin en WordPress mediante FTP o cPanel
Otra forma de realizar esta tarea es utilizando un FTP o un panel de control que nos brinde un administrador de archivos, como es el caso de cPanel. Este método es ideal si no tenemos acceso al panel de administrador de WordPress.
Si vas a realizar el proceso mediante FTP, conectate a tu cuenta FTP de tu web usando tu cliente FTP de preferencia, por ejemplo Filezilla. Si no tienes los datos de acceso correctos recuerda solicitarlos a tu proveedor de hosting.
Si vas a utilizar un administrador de archivos como el que incluye cPanel, entonces primero ingresa en cPanel y a continuación a la herramienta de Administrador de Archivos. Las capturas de ejemplo a continuación corresponden a este último, pero el proceso es similar para FTP, solo cambia la interfaz.
Una vez estés administrando los archivos del sitio, ya sea por FTP o vía cPanel, tienes que ingresar en la carpeta “wp-contents” (generalmente ubicada en public_html o en el directorio de tu web), y una vez dentro de la misma ingresar en “plugins”.
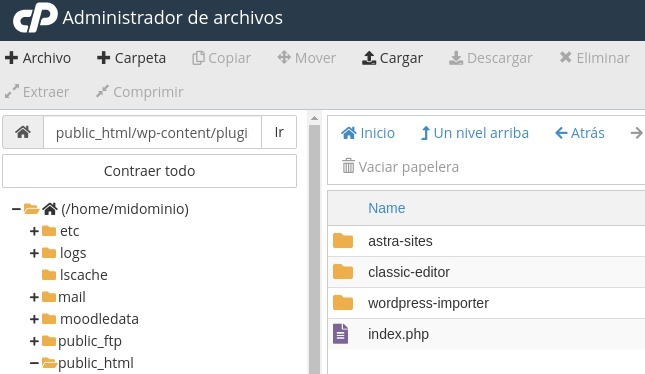
Aquí dentro verás varios directorios o carpetas con el nombre de cada plugin instalado en tu WordPress. Para desactivar cualquiera de estos, basta con renombrar el directorio del plugin en cuestión. Para el ejemplo que puedes ver abajo hemos renombrado la carpeta “classic-editor” para que pase a llamarse “classic-editor-desactivado”.
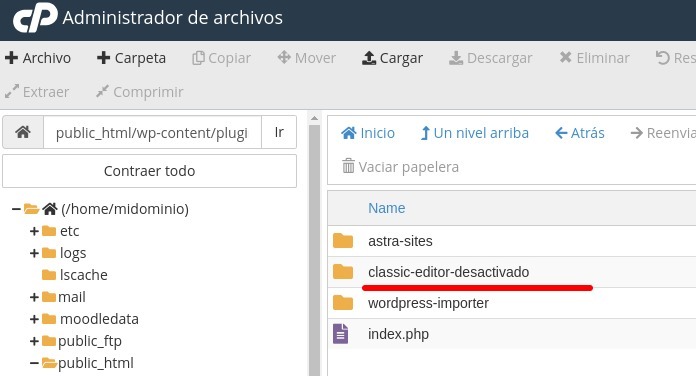
De esta forma el plugin correspondiente ya está desactivado. Si queremos restablecerlo simplemente debemos renombrar la carpeta nuevamente y dejarla con el nombre original.
Cómo desactivar todos los plugins de WordPress vía FTP o cPanel
Este proceso es similar al anterior, la principal diferencia es que en vez de desactivar un plugin de WordPress de manera individual estaremos desactivando todos a la vez.
Antes de proceder con este método debes tener en cuenta que al llevarlo a cabo muy posiblemente rompas funcionalidades y la apariencia de tu sitio, dependiendo de los plugins que utilices claro. Este procedimiento solo tiene que utilizarse en casos de emergencia.
Repasando los pasos anteriores, debemos ingresar al FTP de nuestro sitio o al administrador de archivos de cPanel. En cualquiera de los dos casos a continuación ingresamos a la carpeta raíz de nuestra web (public_html generalmente) y allí ingresamos en wp-content.
Dentro de wp-content veremos el directorio llamado “plugins”, el cual tendrá que ser renombrado para desactivar todos los plugins de WP en simultáneo. Sí, el proceso es así de sencillo, simplemente renombra la carpeta a algo como “plugins-desactivados” y listo, habrás desactivado todos los plugins de tu sitio.
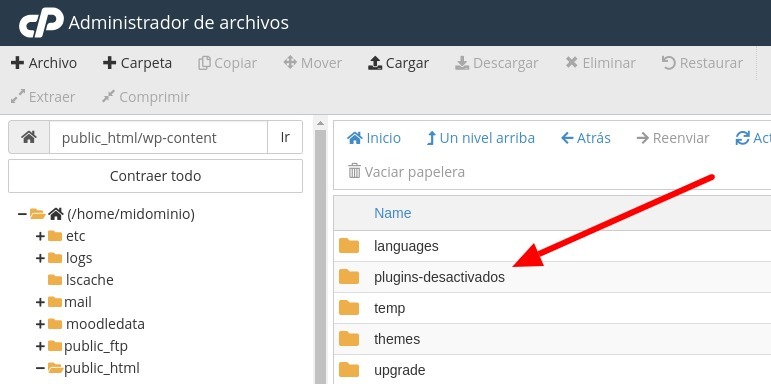
Recuerda, como ya dijimos, que este método solo tiene que usarse en casos de emergencia porque seguramente afectará la apariencia y funciones de tu web.
Conclusión
El proceso de desactivar un plugin en WordPress suele tener distintas razones detrás, como puede ser por compatibilidad, seguridad, rendimiento o simplemente por tareas de mantenimiento. O puede que tu web está presentando algún error causado por un plugin y necesitas desactivarlo cuanto antes.
Sea cual sea la razón que tengas para desactivar un plugin en WordPress, puedes realizar este proceso rápidamente desde el Escritorio de WordPress con tan solo unos pocos clicks.
Y no te preocupes si no puedes acceder al administrador de tu WP, porque mediante sistemas que te permitan administrar los archivos de tu sitio, como puede ser el caso de un FTP o de paneles como cPanel, también puedes desactivar los plugins que no necesites o que te estén causando problemas.


