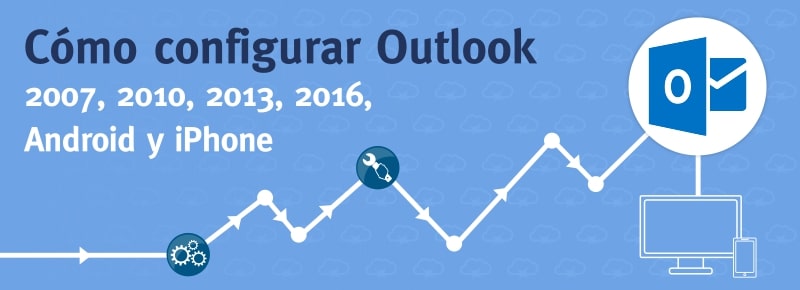Microsoft Outlook es un Gestor de Correos electrónicos que nos permite administrar varias cuentas de correo en un mismo lugar y manejar fácilmente varios buzones. Además de los correos, Outlook incluye un calendario donde podemos agregar tareas y compartir nuestra agenda para fijar reuniones u otros eventos.
Puedes utilizar Outlook en Windows por supuesto, en la web, Mac y dispositivos móviles, estos últimos incluyen Android e IOS. Además nos permite configurar distintos tipos de cuentas de correo como outlook, hotmail, gmail o nuestros propios correos profesionales del tipo @midominio.com.
Si has contratado un paquete de hosting con correo, o bien nuestros servicios de correo corporativo, para poder configurar correos profesionales en Outlook es necesario que agreguemos cierta información del servidor, como el nombre, puertos y protocolos de seguridad permitidos. Pero no te asustes en este post te mostraremos como configurar tus correos, verás que es muy simple.
Contenido
Cómo configurar un correo en Outlook
Como sabes Outlook tiene distintas versión en las que se han ido mejorando algunos aspectos y agregando funcionalidades. Dentro de estas mejoras está la interfaz gráfica y la forma de acceder a las distintas funcionalidades, por ello veremos cómo configurar Outlook dependiendo de la versión que utilicemos.
Configurar Outlook 2007 y 2010
Para configurar nuestro correo en Outlook 2007 y 2010 es básicamente igual con la excepción de que cambia el primer paso.
En la versión 2007 debemos ir a al menú Herramientas y luego seleccionamos la opción Configuración de la cuenta tal como muestra en la imagen.
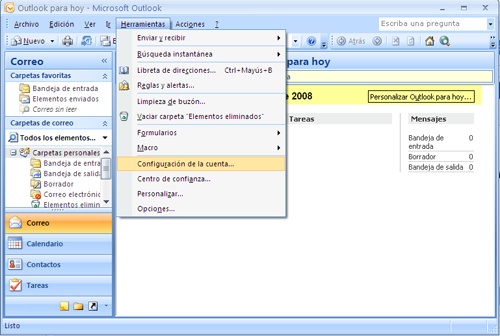
Esto nos llevará a una nueva ventana en la que debemos configurar nuestra cuenta, para ello agregamos una nueva cuenta clickeando en la opción nuevo
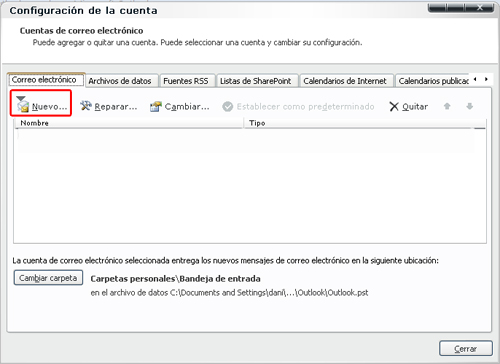
En la versión 2010 debemos ir a Archivo luego Información y Agregar cuenta
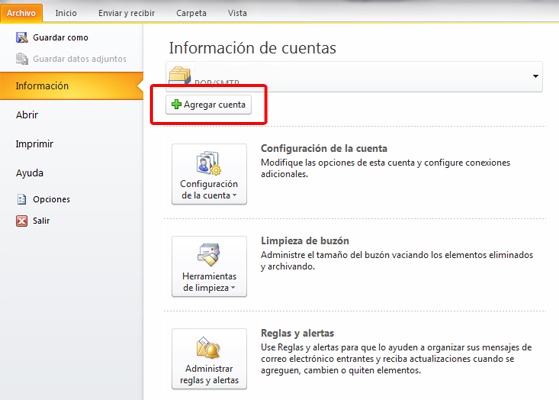
De ahora en adelante los pasos son exactamente iguales para ambas versiones. Debemos seleccionar el tipo de cuenta, en este caso seleccionamos Microsoft Exchange, POP3, IMAP, o HTTP y le damos click a continuar.
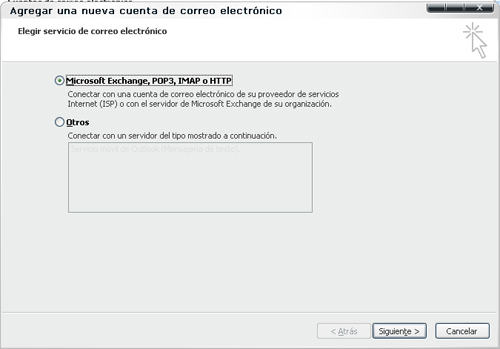
Luego debemos seleccionar la opción configurar manualmente las opciones del servidor o tipos de servidores adicionales y click en siguiente.
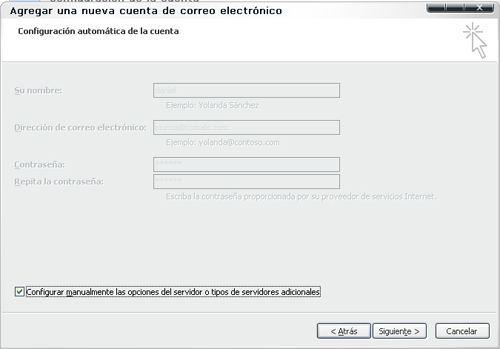
En esta parte nos mostrará tres opciones Correo electrónico de Internet, Microsoft Exchange y Otros. En este caso debemos seleccionar Correo electrónico de Internet y luego siguiente.
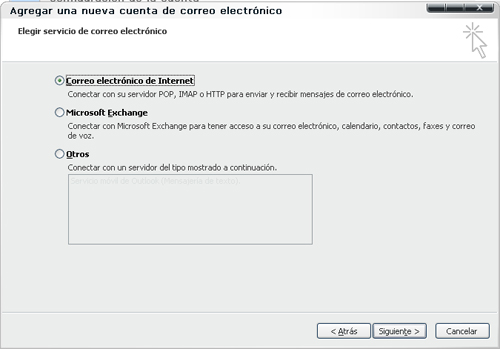
Una vez en la ventana Agregar una nueva cuenta de correo electrónico vamos a realizar algunas configuraciones.
En Información sobre el usuario llenamos con nuestro Nombre y dirección de correo profesional, algo similar a ‘nombre@midominio.com’
En Información del Servidor podemos elegir el Tipo de cuenta POP o IMAP, si elegimos el protocolo POP los correos se descargan en el equipo y no se guardarán en el servidor a menos que nosotros especifiquemos que queremos dejar una copia en el servidor.
El Servidor de correo entrante puede ser mail.midominio.com o puede ser el hostname del servidor que es algo así ‘srv00.infranetdns.com’ lo mismo para el Servidor de correo saliente.
En Información de inicio de sesión colocamos nuestra casilla y contraseña y podemos tildar la opción recordar contraseña para que no nos pida la misma cada vez que accedemos.
Luego vamos a Más configuraciones para realizar algunos ajustes más.
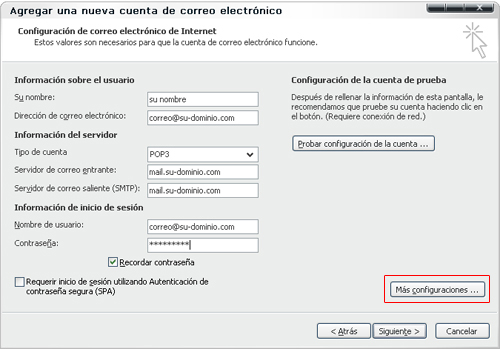
En Configuración de correo electrónico vamos a seleccionar Mi servidor de salida (SMTP) requiere autenticación y Utilizar la misma configuración que mi servidor de correo de entrada. Si elegimos el protocolo POP podemos ir a Avanzadas para indicar que queremos dejar una copia de los correos en el servidor, también nos permite indicar por cuantos días queremos dejar las copia en el servidor . Luego le damos aceptar y listo, ya tenemos nuestros correos configurados en Outlook 2007.
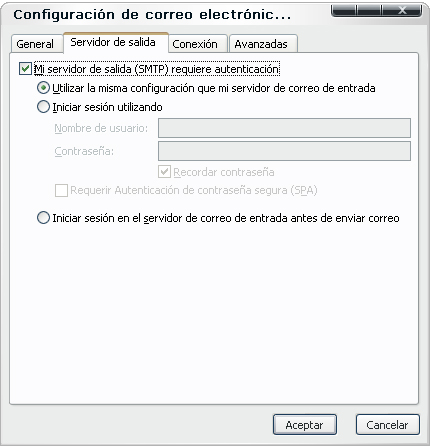
Configurar Outlook 2013
Para configurar nuestras cuentas en la versión 2013 es muy similar, primero debemos ir al menú Archivo y luego Agregar cuenta
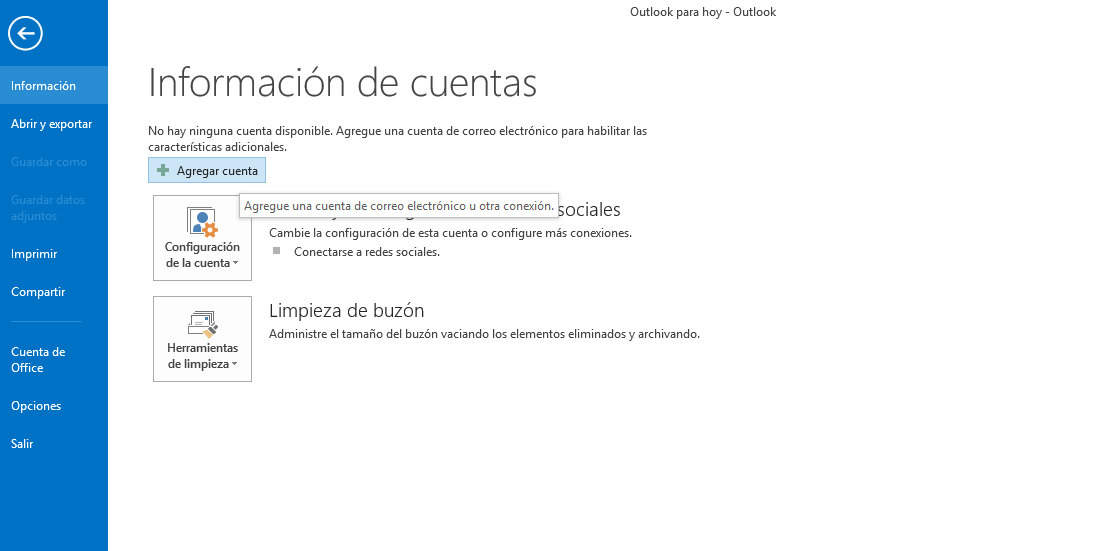
Luego seleccionamos Configuración manual o tipo de servidores adicionales y Siguiente >
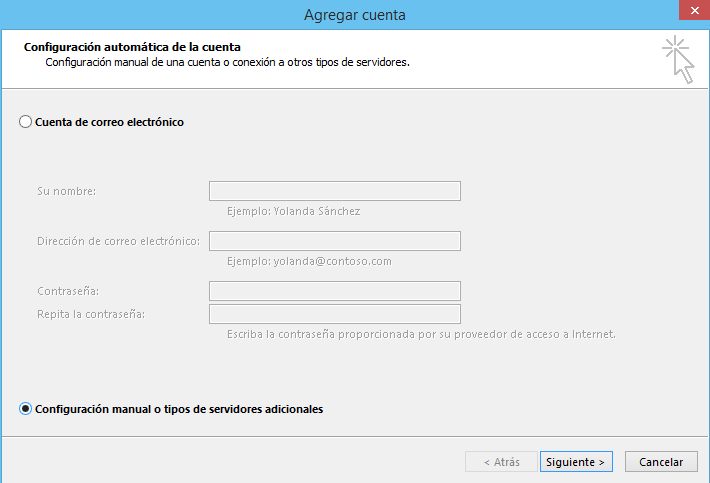
Estos nos llevará a otra ventana en la que elegiremos POP o SMTP
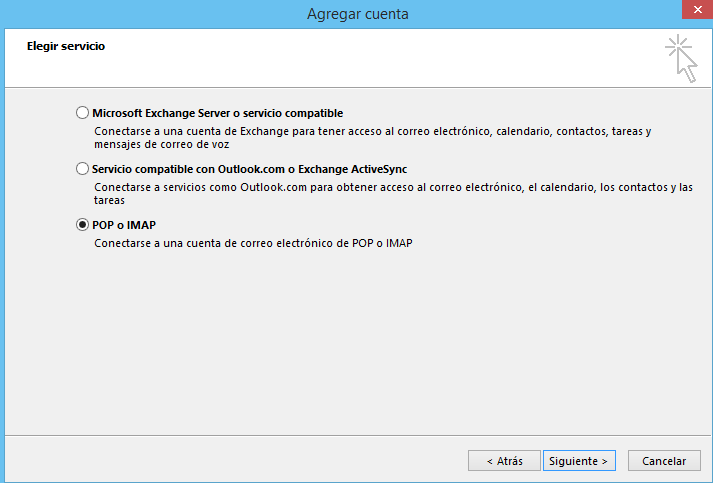
En este siguiente paso es donde configuramos nuestros servidor de correos entrantes que puede ser POP o IMAP, si elegimos POP los correos se guardarán en el equipo y no quedará una copia en el servidor a menos que se lo especifiquemos.
La ventaja de elegir POP es que no tenemos que estar eliminando los correos del servidor y ahorraremos una cantidad importante de espacio en disco en el servidor.
Los datos a colocar son exactamente los mismos que en las versiones anteriores.
En Información sobre el usuario nuestro Nombre y dirección de correo profesional, algo similar a ‘nombre@midominio.com’
En Información del Servidor elegimos el Tipo de cuenta POP o IMAP.
El Servidor de correo entrante puede ser mail.midominio.com o puede ser el hostname del servidor que es algo así ‘srv00.infranetdns.com’ lo mismo para el Servidor de correo saliente.
En Información de inicio de sesión colocamos nuestra casilla y contraseña y podemos tildar la opción recordar contraseña.
Luego vamos a Más configuraciones para realizar algunos ajustes más.
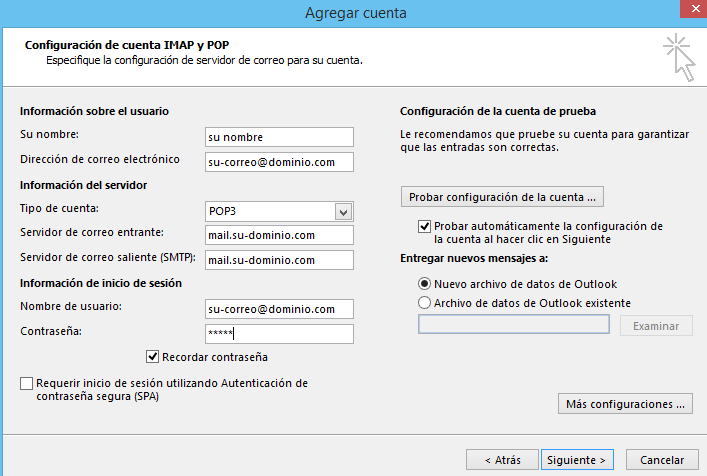
Al igual que en las versiones anteriores debemos tildar la opción Mi servidor de salida (SMTP) requiere autenticación.
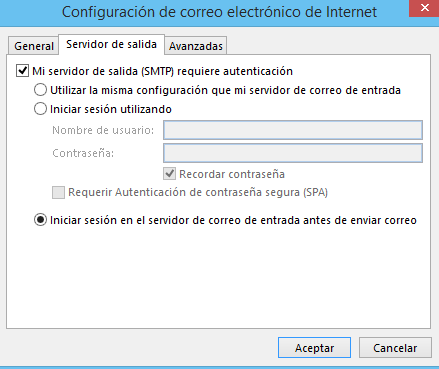
Si configuramos POP en el paso anterior en la opción Avanzadas podemos seleccionar que deje una copia en el servidor e indicar la cantidad de días que debe permanecer en el server.
Si estamos utilizando el nombre del servidor ‘srv00.infranetdns.com’ debemos configurar los puertos seguros y colocar como tipo de conexión cifrada SSL. Si estamos utilizando mail.midominio.com y no tenemos un SSL instalado en ese subdominio debemos utilizar el puerto POP3 110 y SMTP 25 dejando sin marcar la opción Este servidor precisa una conexión cifrada (SSL) y en Usar el siguiente tipo de conexión cifrada seleccionamos TLS.
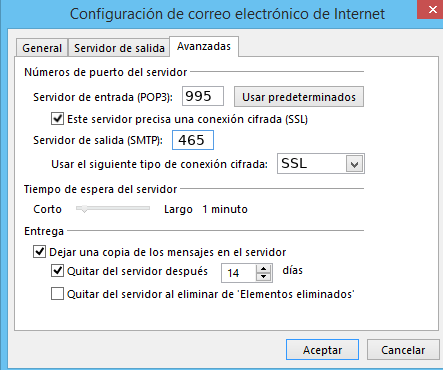
Aceptamos y listo ya tenemos nuestros correos configurados en Outlook 2013.
Configurar Outlook 2016
Para configurar los correos en la versión 2016 los pasos son los mismos lo que varía es la interfaz gráfica y los primeros pasos para llegar a la ventana de configuración.
Primero debemos ir a file o Archivo si lo tenemos en español
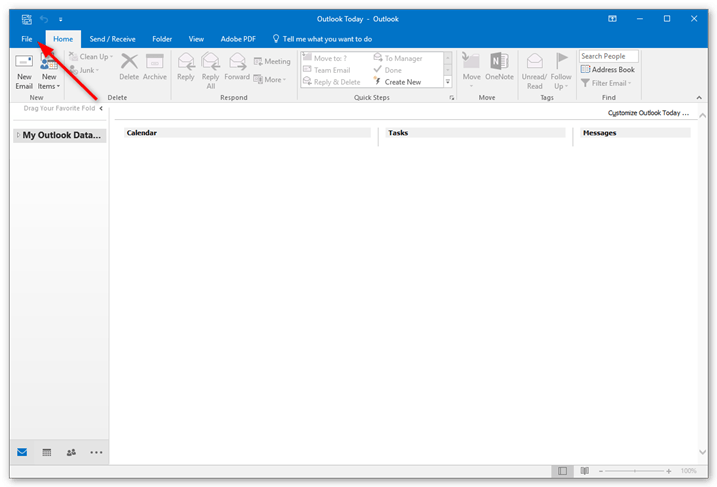
Luego vamos a Add Account o agregar cuenta
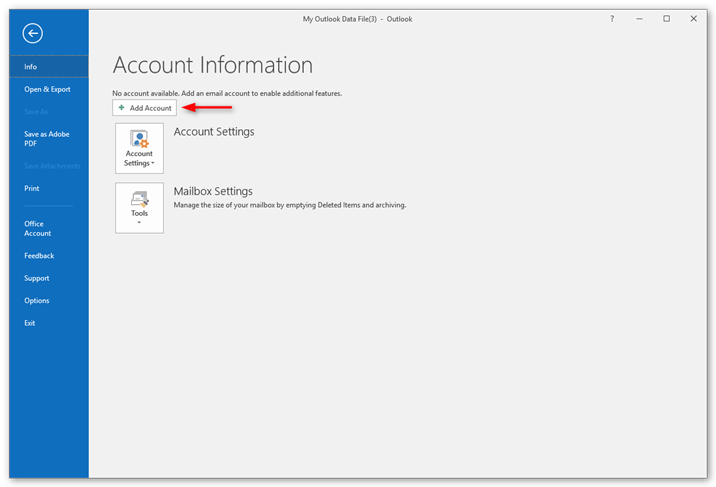
En esta ventana agregamos la casilla que queremos configurar y Outlook automáticamente detectará la configuración del servidor.
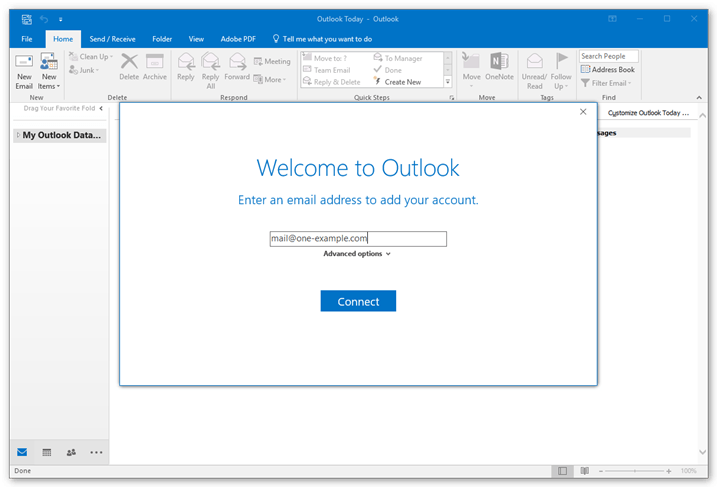
Outlook nos mostrará la configuración detectada, en este paso debemos asegurarnos que tanto el servidor de envío como el de recepción esten configurados con el servidor mail.midominio.com o con el nombre del servidor, ejemplo ‘srv00.infranetdns.com’.
| Servidor | Protocolo | Puerto |
|---|---|---|
| mail.midominio.com – Sin encriptacion | POP | 110 |
| IMAP | 143 | |
| SMTP | 25 / 587 | |
| srv00.infranetdns.com – Seguro SSL | ||
| POP | 995 | |
| IMAP | 993 | |
| SMTP | 465 |
Si utilizamos los puertos seguros debemos seleccionar Encryption method / Método de encriptación SSL/TLS y luego le dmaos click a connect / conectar.
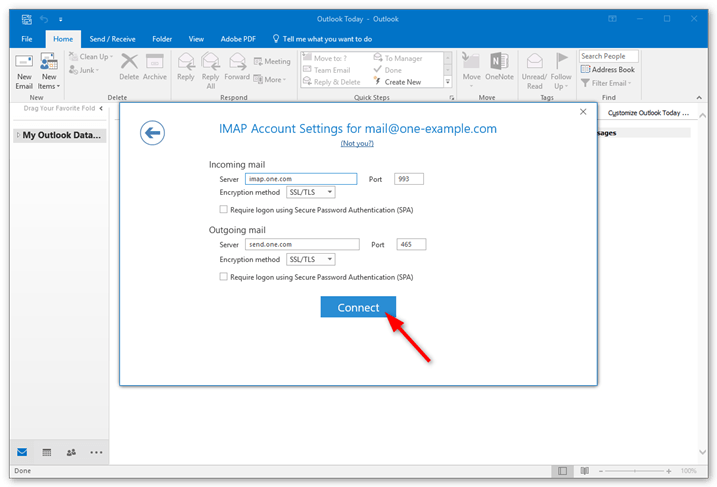
Una vez realizado esto nos solicitará la contraseña de la casilla
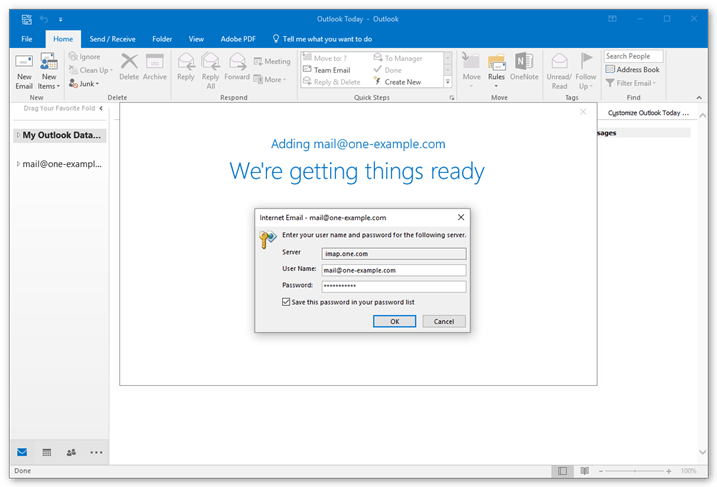
Luego nos aparecerá una ventana a la que le debemos dar Aceptar y listo nuestro correos ya están configurados en Outlook 2016.
Configurar Outlook en Android
Para configurar Outlook en Android lo primero que debemos hacer es descargarnos la App desde Google Play, una vez finalizada la descarga abrimos la app y seleccionamos comenzar. Esto nos llevara a una nueva pantalla en la que colocaremos nuestra cuenta de correo y cliqueamos en continuar.
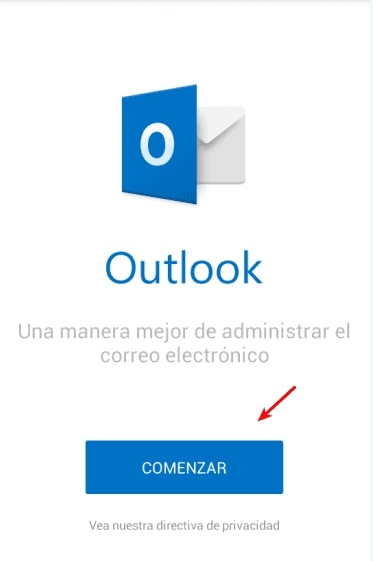
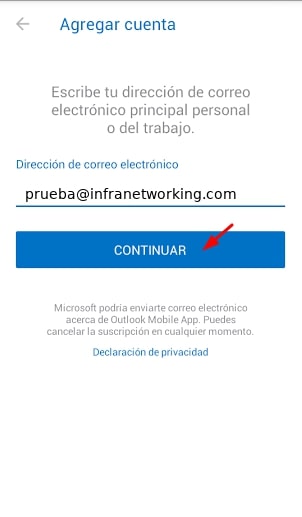
Esto buscara nuestra cuenta y luego nos solicitará la contraseña y algunos datos personales como el nombre a mostrar y una descripción.


Una vez llenados nuestros datos vamos a MOSTRAR LA CONFIGURACIÓN AVANZADA para configurar los datos de nuestro servidor de correo. Automáticamente nos completara el nombre del servidor con mail.midominio.com, como mencionamos en las configuraciones anteriores esto puede ser cambiado por el hostname del servidor ‘srv00.infranetdns.com’.
El nombre de usuario del servidor y contraseña son nuestra cuenta de correos y su contraseña.
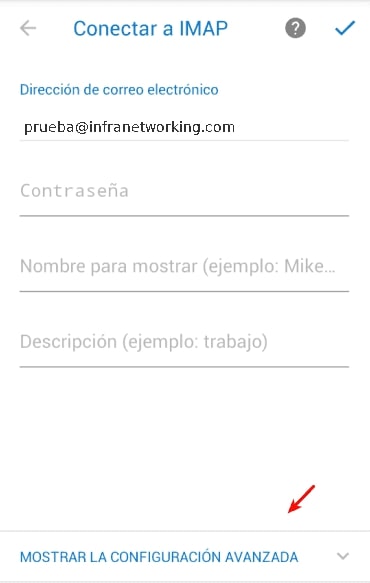
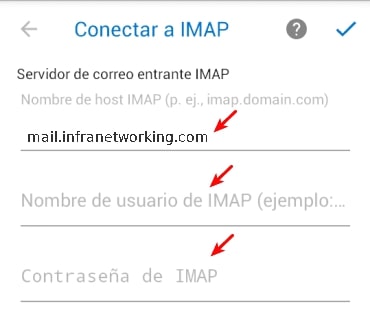
Ahora debemos llenar con los mismos datos pero para el protocolo SMTP que es el que envía los mensajes y luego clickeamos en el tick de la parte superior derecha.
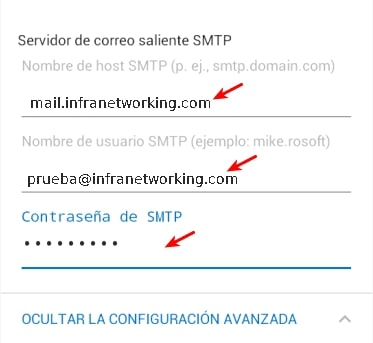
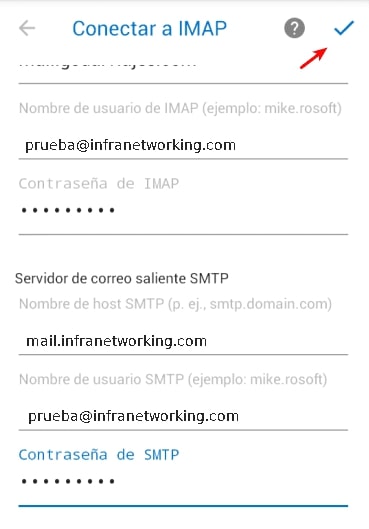
En este punto la aplicación está verificando nuestros datos para conectarnos, una vez termine ya tendremos configurados nuestros correos.
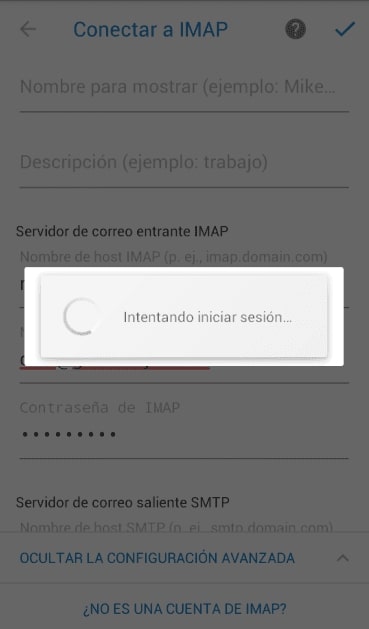
Configurar Outlook en iPhone
Para configurar Outlook en iPhone es bastante similar a Android.
Para comenzar bajamos la App de Outlook desde la App Store, una vez instalada la abrimos para poder comenzar a configurar nuestros correos. Lo primero que nos aparecerá será una pantalla de bienvenida en la que debemos clickear Continuar / Get Started y luego nos solicitará nuestra casilla de correos, la agregamos y seleccionamos Agregar Cuenta / Add Account.
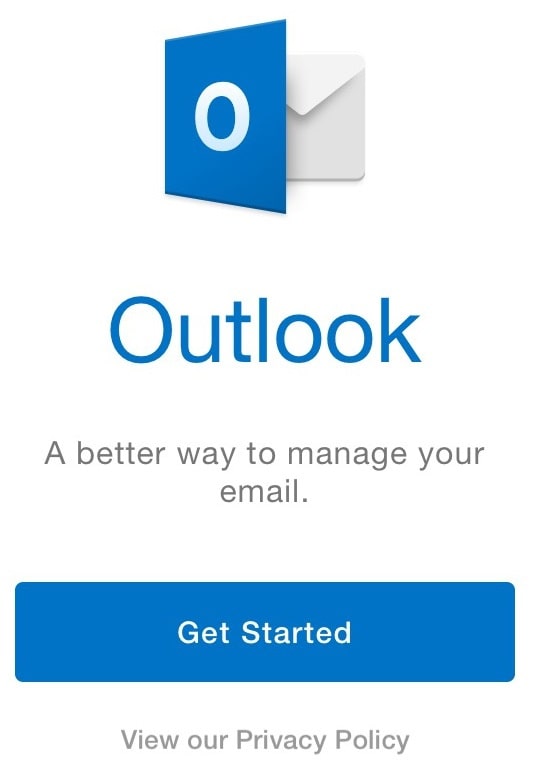

En la app para Android nos pedirá seleccionar el tipo de cuenta, en nuestro caso vamos a configurar una cuenta IMAP. Luego nos llevara a otra pantalla donde debemos colocar los datos de nuestra cuenta como la casilla, la contraseña un nombre y una descripción.
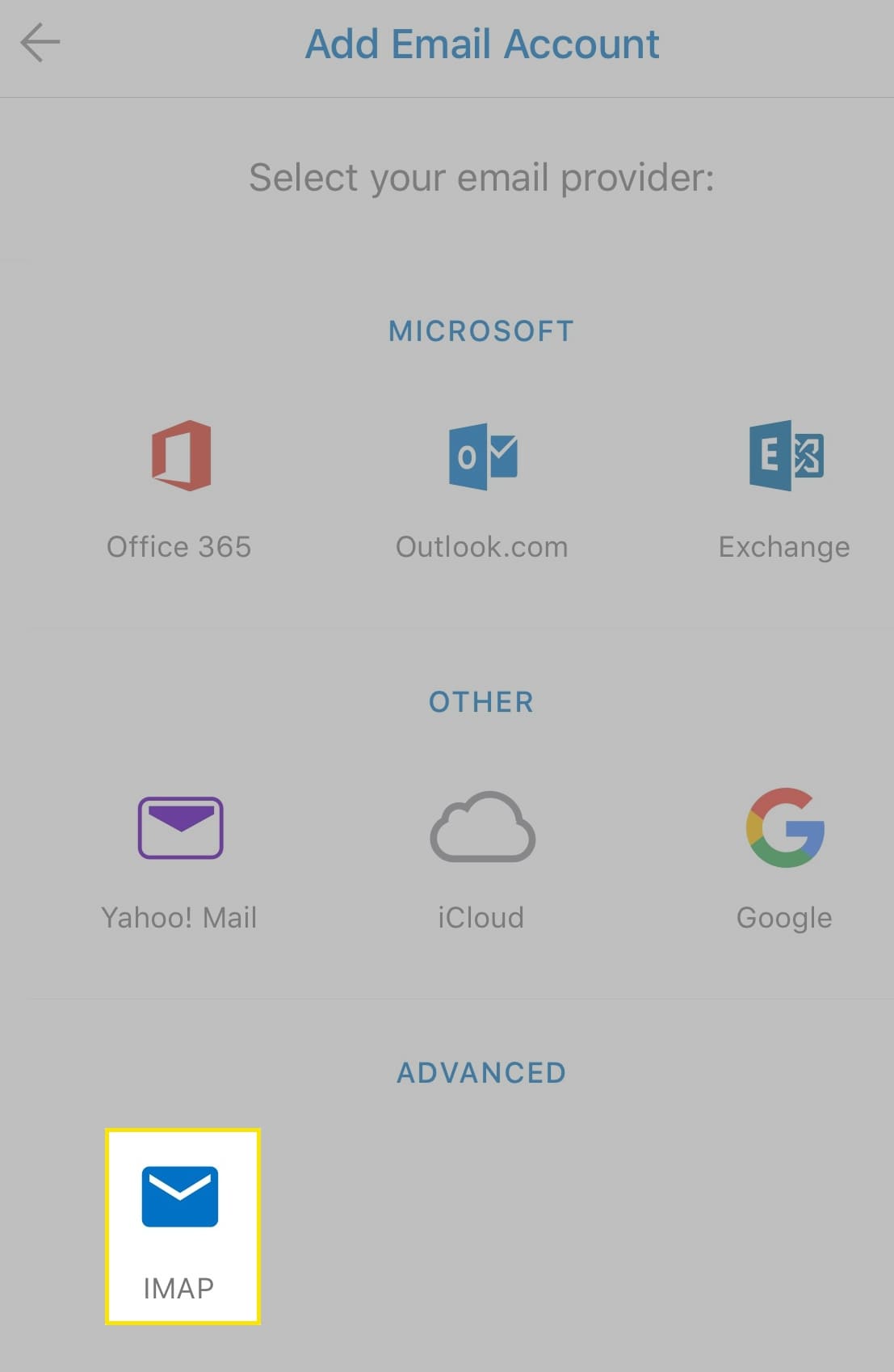
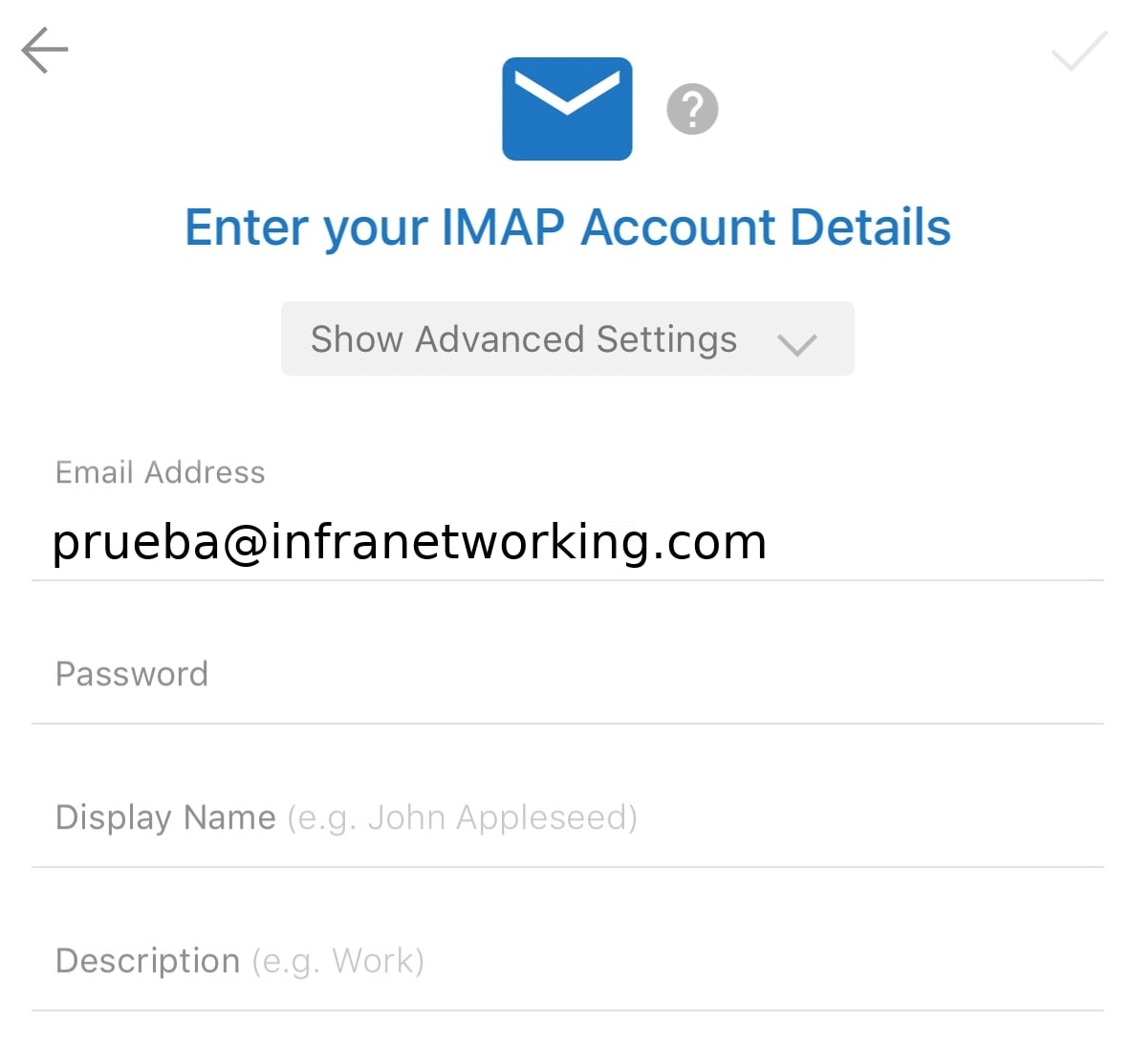
Una vez agregamos nuestros datos damos click a Go y listo nuestros correos ya están configurados.
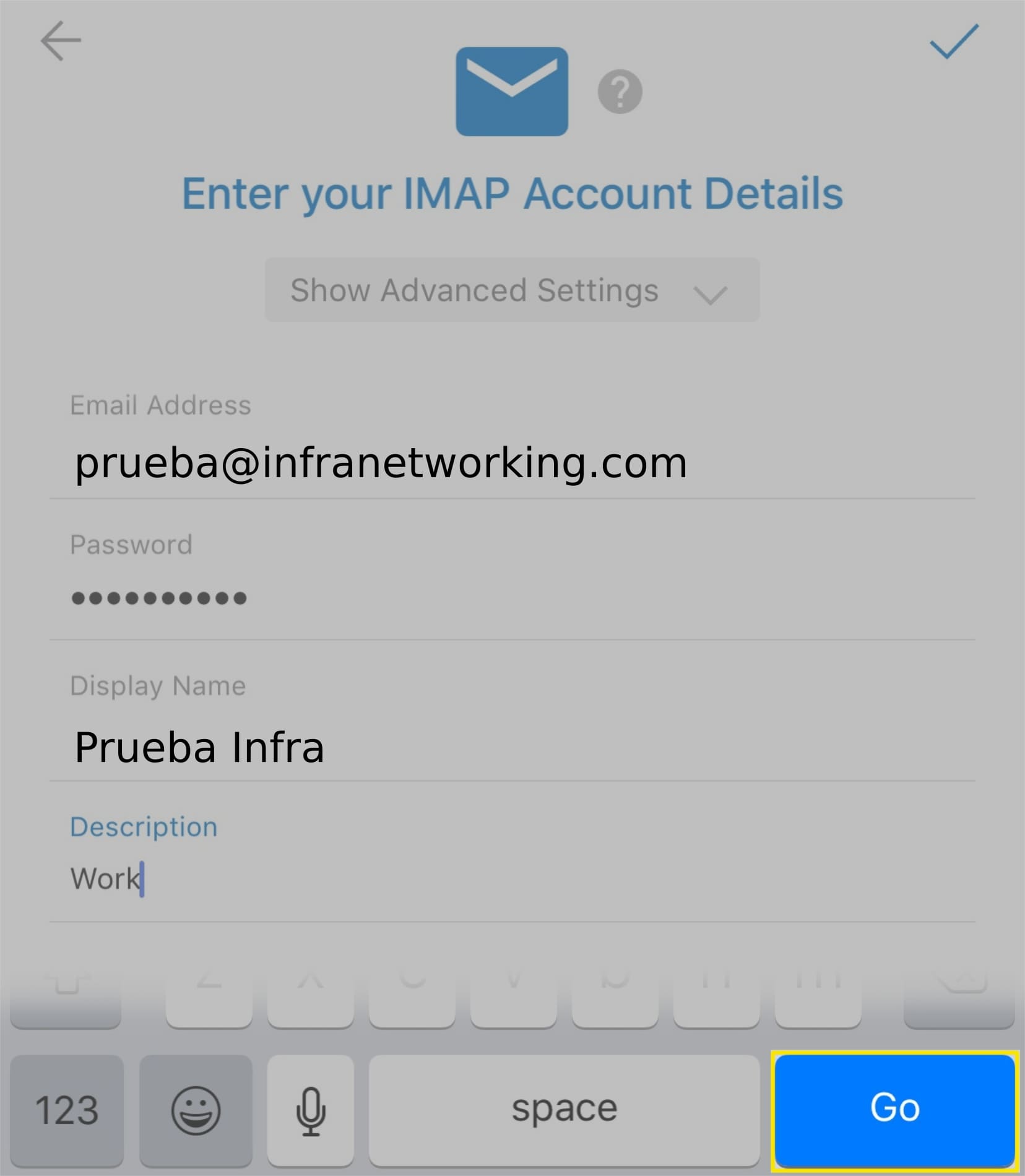
Conclusión
Configurar nuestros correos en Outlook es algo super sencillo de hacer y nos ahora estar accediendo al navegador y tener una pestaña o ventana más abierta, sin contar las herramientas que nos brinda Outlook para ayudarnos a organizar nuestros correos y agenda.
Siempre luego de configurar tu correo ya sea en Outlook u otro administrador de correos recuerda realizar pruebas de envio y recepcion para asegurarnos de que todo funciona correctamente.
Recuerda que si tienes dudas o consultas y eres cliente de Infranetworking, nuestro soporte técnico está listo para ayudarte las 24 hs del día desde nuestro Chat online o el sistema de Tickets. No dudes en contactarnos.