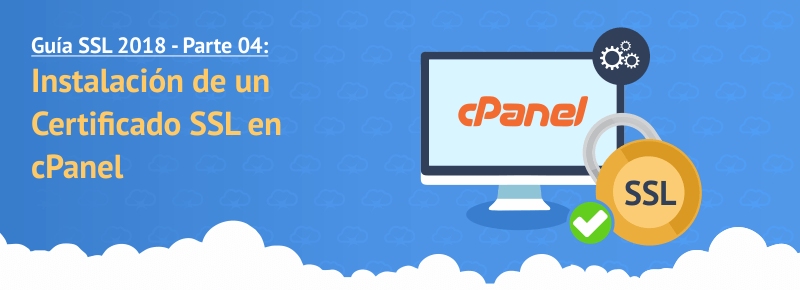En las pasadas semanas hemos estado trabajando en mejorar la forma en que instalamos certificados SSL en los sitios basados en cPanel.
Previamente cuando un cliente contrataba un certificado SSL tenía que abrir un ticket a nuestro Departamento Técnico, para solicitarle los datos de la empresa o persona, para luego proceder a generar el código CSR.
Luego de eso ingresábamos en el panel de cliente, y configurábamos el CSR allí, para enviarlo a procesar.
Luego de 10 minutos llegaban varios emails, el certificado se debía aprobar para luego recibir un último email con el certificado CRT para instalarlo en el servidor.
Era un proceso lento, y que en total tomaba unos 20 minutos por certificado.
Antes de seguir: Si no usas cPanel en tu server Linux y lo manejas todo desde la consola mira este tutorial: Instalación de un SSL en un servidor Linux sin panel de control o si usas Windows, puedes ver este otro tutorial: Instalación de Certificado SSL en Windows Server.
Instala tu Certificado SSL desde cPanel en sólo 3 minutos
Los nuevos Certificados SSL Positive SSL y Positive Wildcard SSL (este último utilizado para cifrar muchos subdominios) ofrecen una seguridad mejorada en comparación a los viejos RapidSSL y QuickSSL Premium que ofrecíamos previamente.
Pero no sólo eso ha mejorado, ahora también podrás instalar tu mismo el certificado SSL sin necesidad de solicitar nuestra ayuda.
La instalación de un certificado SSL en cPanel es muy sencilla, sigue estos pasos para completarla sin problemas.
1. Compra el certificado SSL
El primer paso por supuesto será comprar el certificado, lo cual podemos hacer directamente desde la sección de certificados SSL en Infranetworking.com
Simplemente le daremos contratar al certificado de seguridad SSL y seguiremos las indicaciones en pantalla.
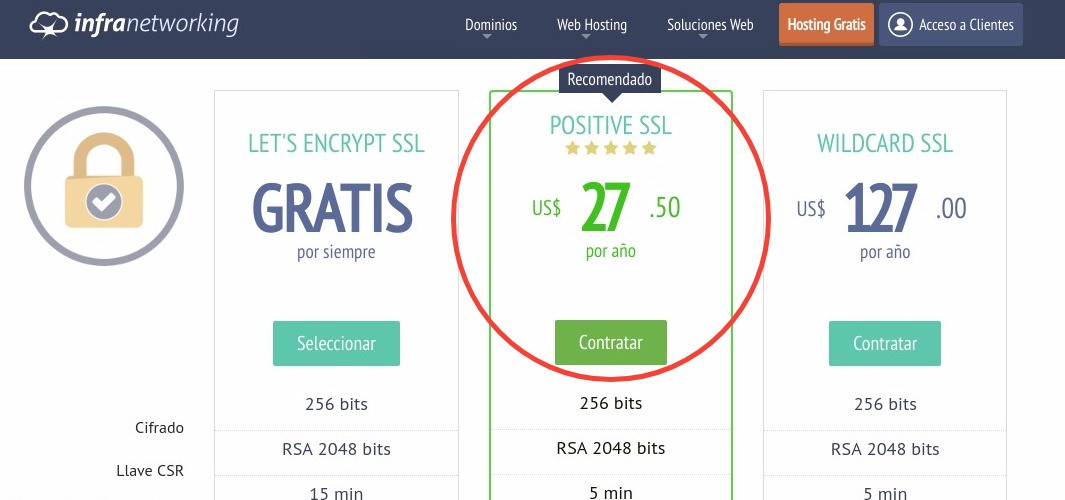
2. Recibe el Token por Email e ingresa a cPanel
Unos minutos después de pagar el nuevo certificado recibiremos vía email un mensaje con el asunto «Compra de Certificado SSL – Pasos a seguir«, donde encontraremos nuestro Token.
Lo siguiente es ingresar en el cPanel del sitio donde instalaremos el Certificado SSL. Dentro de cPanel, buscamos la herramienta «AutoInstall SSL» como se observa en la captura y hacemos click en ella.
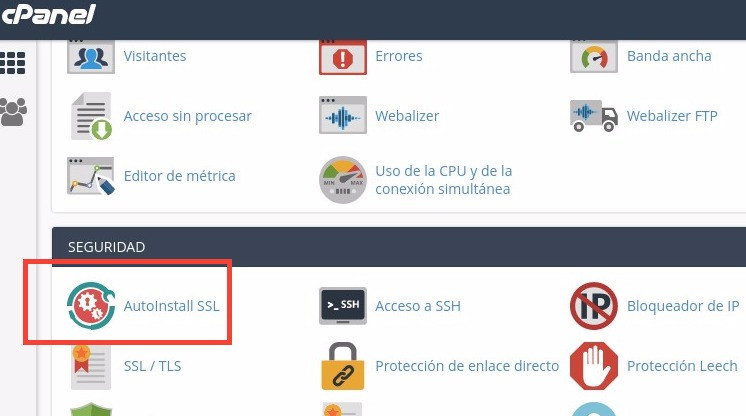
En la nueva pantalla, lo único que debemos hacer es ingresar nuestro token (el que recibimos vía email), tal como se señala en la captura de abajo, y hacer clic en el botón «Verify Token».
3. Ingresa tu Token en AutoInstall SSL
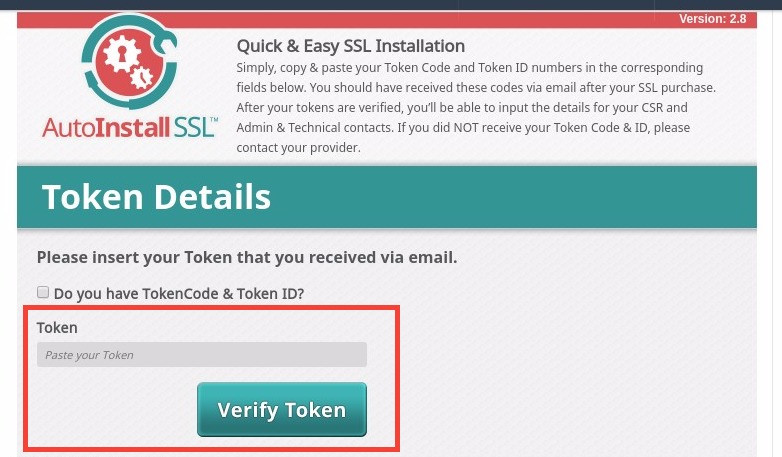
Ahora debemos indicar el dominio (o subdominio) donde se instalará el certificado, a su vez también debemos activar las casillas «Would you like to use ‘www’ during the CSR generation?» y «Enable SNI for Mail Services?». En este ejemplo se usará el subdominio «prueba.infranetworking.com», tal como vemos en la imagen siguiente.
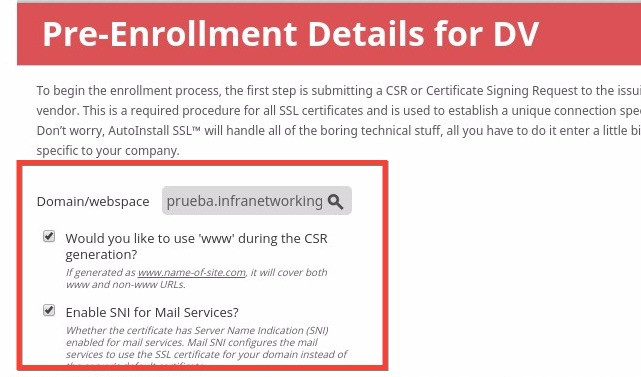
4. Ingresa los datos personales o de tu empresa
Más abajo vamos a ingresar varios datos de la empresa/organización/institución relacionada con el certificado, por ejemplo el nombre, división, ciudad, etc.
Ejemplo:
- Company: Mi Empresa
- Division: Seguridad SSL
- City: Madrid
- Estado: Madrid
- Country: Spain
- Title: Administrador
También se deben llenar datos para un contacto administrativo y para un contacto técnico, en ninguno de los campos se deben colocar acentos, tildes u otros símbolos aparte de letras, números, arrobas o guiones, cualquier otro símbolo puede dar problemas a la hora de generar el CSR.
Si el contacto administrativo será el mismo que el técnico, entonces marcamos la casilla «Admin and Tech Contact are the same?».
Cuando todo esté listo, hacemos clic en «Submit».
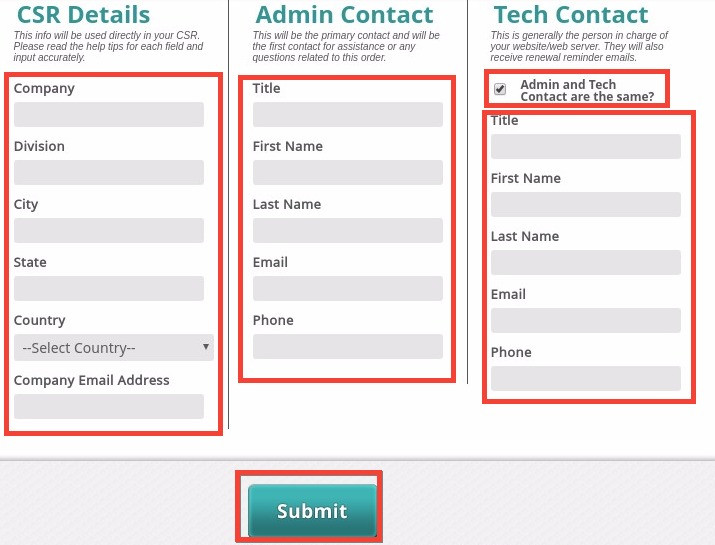
5. Instala el SSL con un clic
En la nueva pantalla veremos el progreso de la instalación del certificado SSL, todo el proceso demorará unos minutos y te llevará a tener tu SSL instalado en menos de 5 minutos.
No cierres esta ventana mientras el proceso avanza, o tu SSL podría quedar sin efecto.
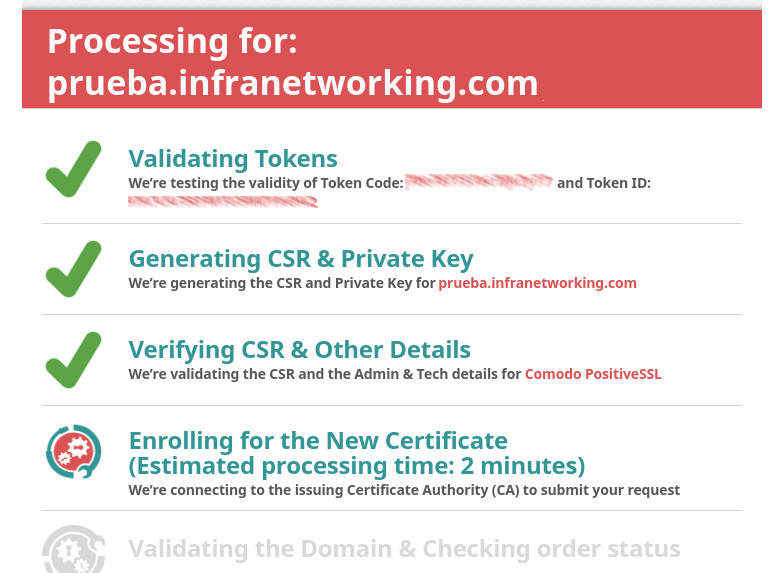
Si al finalizar el proceso vemos un mensaje como el de la captura de abajo, no hay de qué preocuparse, el certificado simplemente demorará un poco más en quedar instalado.
Al cabo de unos 5 minutos como máximo ya debería estar listo.
Un email que llegará a la dirección de contacto Administrativo/Técnico confirmará que el certificado está listo.
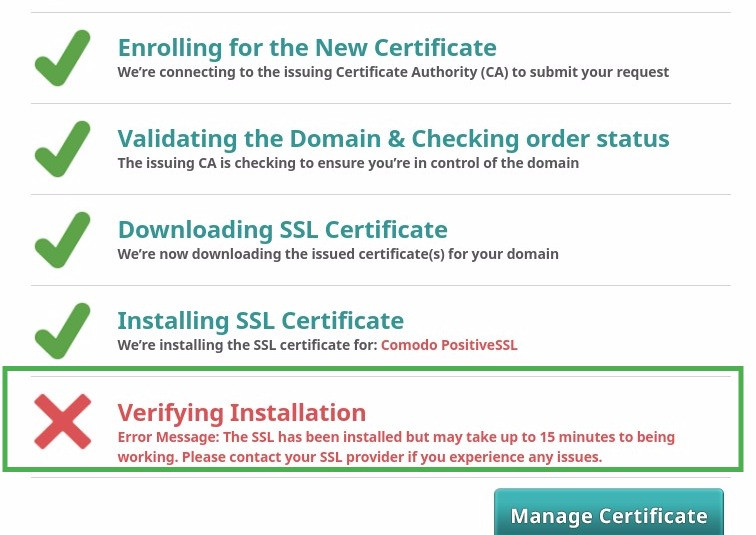
6. Prueba tu Certificado SSL
Ahora solo debemos probar nuestro sitio cargándolo con https, por ejemplo: https://www.infranetworking.com
También puedes probar utilizar herramientas como Qualy’s SSL Test que te darán un amplio análisis de tu SSL.
¡Felicidades! El certificado fue correctamente instalado.
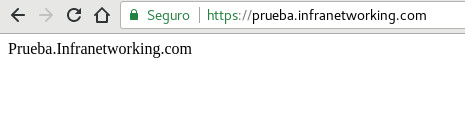
¿Cómo instalo un Certificado Wilcard SSL en cPanel?
La instalación de un Wilcard SSL funciona de la siguiente manera:
- Compras el Wilcard SSL desde www.infranetworking.com
- Luego recibes un Token por email.
- Ingresas a cPanel desde www.tusitio.com/cpanel (este es el sitio donde instalarán el SSL).
- Haces click en el ícono de AutoInstall SSL.
- Insertas el Token que recibiste por email.
Luego de insertar el Token, aparecerá una barra o espacio donde verás el dominio, al lado estará un botón llamado «Retrieve SubDomains». Una vez hagas click en «Retrieve Subdomains», aparecerá una lista de subdominios asociados al dominio principal.
Desde allí podrás elegir instalar el SSL en todos los subdominios, o elegir solo algunos. Una vez se han elegido los subdominios AutoInstall SSL comenzará la instalación de SSL.