A la hora de trabajar en un sitio web es normal primero montar un ambiente de desarrollo en nuestro equipo local, configurando allí un servidor web, motor de bases de datos y todo lo que necesitamos, para después comenzar a trabajar en el sitio.
Existe un software particular que es muy usado para crear toda clase de sitios web y hoy vamos a ver cómo podemos montarlo en nuestro equipo local, así que si estás buscando un tutorial sobre cómo instalar WordPress en local sigue leyendo.
Contenido
¿Qué significa instalar WordPress en local?
Presente en aproximadamente el 25% de los sitios web del mundo, WordPress es un CMS que nos brinda prácticamente infinitas posibilidades, ya que podemos crear casi cualquier tipo de sitio web que se nos ocurra, desde simples blogs hasta estupendas tiendas online y muchísimo más.
Mediante el uso de distintos plugins y themes podemos darle a nuestro sitio web basado en WordPress toda clase de características y funciones, como por ejemplo usar un poderoso plugin de caché para acelerarlo.
Trabajar con WordPress es genial, pero claro para poder configurar todo correctamente primero es necesario instalar WordPress en local, es decir, montar el sitio en un ambiente de desarrollo en caso de que no queramos trabajar directamente a nivel de un servidor. O puede que por ejemplo si el desarrollo nos va a llevar muchos meses seguramente no vamos a querer gastar en un hosting hasta tener el sitio 100% listo.
Si queremos evitar pagar un hosting hasta tener el sitio listo entonces va a ser necesario que montemos un servidor local en nuestro equipo, para así poder desarrollar el sitio cómodamente sin preocuparnos por gastos adicionales. Montar esta clase de entornos es en realidad más fácil de lo que parece y hoy te vamos a enseñar cómo hacerlo.
En nuestro ejemplo trabajaremos en un equipo que corre con una distro de Linux, Fedora para ser más concretos, y veremos cómo podemos realizar la instalación de un entorno XAMPP. El proceso para entornos basados en Mac (OS X) es bastante similar, solo cambia notoriamente en Windows ya que las tareas que realizamos vía consola en Linux se tendrán que realizar por medio del entorno gráfico en Windows, aunque no deja de ser fácil.
¿Qué es XAMPP?
XAMPP es el nombre que recibe un paquete de software muy popular, el cual se utiliza en entornos Linux e incorpora Apache, MySQL/MariaDB, PHP y Perl. Este último no es estrictamente necesario para correr WordPress, sin embargo como ya viene incluido igual lo mencionamos.
Apache es el servidor web que XAMPP incorpora. Se trata del web server más utilizado a nivel mundial, aunque en los últimos tiempo su uso ha bajado en favor de otros como Nginx o LiteSpeed. Aún así, Apache sigue siendo un servidor web bueno, sólido y seguro, y para pruebas en entornos locales será más que suficiente.
MySQL es el motor de bases de datos más usado mundialmente. Tiene una versión gratuita y una versión de pago desde que fue adquirido por la empresa Oracle, aunque hoy en día XAMPP no incorpora MySQL como tal, sino MariaDB, que es el proyecto sucesor de MySQL sin todas las ataduras comerciales que este último podría llegar a tener en el futuro si así Oracle lo quisiera.
PHP es uno de los lenguajes de programación más utilizados de todos, estando presente en una enorme cantidad de sitios web. Si bien ha sido amenazado por otros lenguajes que han surgido durante los últimos quince años, las nuevas mejoras, funciones y frameworks que han salido han sido más que suficiente para mantenerlo vivo.
Perl es otro lenguaje de programación extremadamente popular, aunque en este caso WordPress no depende de él para echarse a andar, así que no tiene tanto sentido mencionarlo, simplemente recuerda que está ahí fuera.
Con tecnologías tan populares y sólidas como respaldo, no hay duda de que un sistema XAMPP será más que óptimo para montar un WordPress, así que no perdamos más tiempo y pasemos a la parte divertida: cómo instalar WordPress en local en un entorno XAMPP.
Instalación del Servidor XAMPP local
Por supuesto para poder montar un WordPress localmente en XAMPP primero va a ser necesario que instalemos dicho paquete, así que nos ponemos manos a la obra con ello.
Lo primero es descargar XAMPP, podemos hacerlo fácilmente desde el sitio web oficial de ApacheFriends.
En nuestro caso vamos a utilizar la versión 7.2.22, aunque en teoría cualquiera de las disponibles servirá. De hecho si estás leyendo esto mucho después de su publicación (septiembre de 2019) otras versiones te deberían servir, solo descarga cualquiera de ellas.
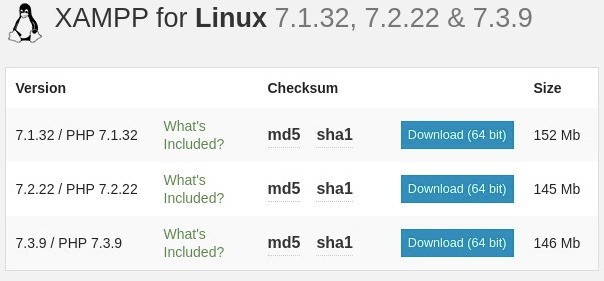
Tras completarse la descarga tendrás un archivo .run que será el que utilizaremos para instalar XAMPP, así que vamos a abrirlo desde la consola. Ingresa en la aplicación de Terminal y pasate a root para ejecutar el archivo, o bien utiliza sudo si tu usuario tiene los privilegios necesarios.

Tras ejecutar el script tendremos que responder unas preguntas sencillas dentro del proceso de instalación, la primera refiere a instalar los XAMPP Developer Files, a lo cual elegimos que sí (Y/Yes), y enseguida confirmamos la elección volviendo a indicar que sí.
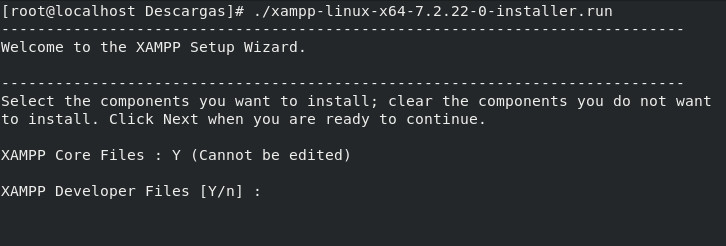
Lo siguiente será elegir la ruta de XAMPP. La que viene por defecto nos servirá, que en este caso va a ser: /opt/lampp

Y finalmente comenzamos la instalación de XAMPP. Este proceso suele ser rápido así que en un minuto o dos deberías tener tu nuevo entorno de producción instalado.
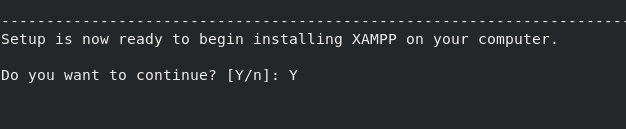
Sabrás que la instalación se completó una vez que la barra alcance el 100% y veas un mensaje de éxito como en el ejemplo de abajo. Por las dudas no vayas a cerrar la consola hasta que veas el mensaje porque si lo haces XAMPP podría no quedar instalado correctamente y tendrías que desinstalarlo y volver a instalar.
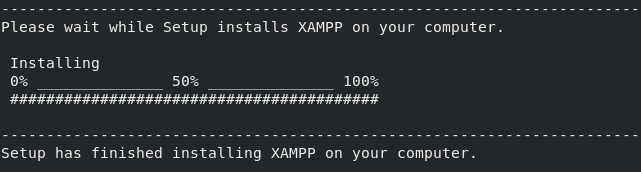
Excelente, ya tenemos XAMPP instalado, así que ahora vamos a lanzarlo/iniciarlo, para esto basta con correr el siguiente comando:
/opt/lampp/lampp start
Recuerda como siempre que será necesario ejecutarlo como root o mediante sudo con un usuario con privilegios.
Para verificar qué esté corriendo correctamente accede al navegador de Internet e ingresar «localhost» como dirección, si ves lo mismo que en la captura de abajo entonces vas por buen camino.
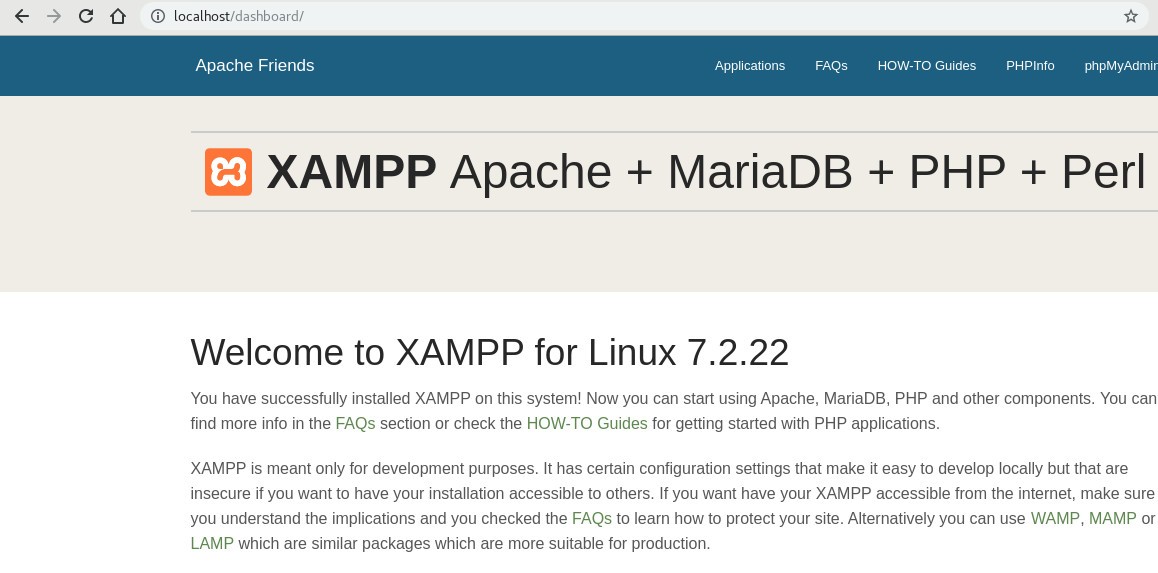
Si en algún momento deseas detener XAMPP solamente cambia la orden start por stop, y si deseas desinstalarlo puedes correr lo siguiente (una vez más, tendrás que hacerlo como root o con un usuario con privilegios de sudo):
cd /opt/lampp ./uninstall rm -Rf /opt/lampp
Claro no tiene sentido desinstalarlo en este momento ya que lo vamos a usar para poder echar a correr nuestro WordPress localmente, y hablando de WordPress ahora es el momento de proceder con su instalación, así que vamos con eso.
Cómo instalar WordPress en local
Antes de comenzar a instalar WordPress, primero que nada nos toca ingresar al sitio oficial de WordPress y descargar su versión más reciente, que en nuestro caso es la 5.2.3.
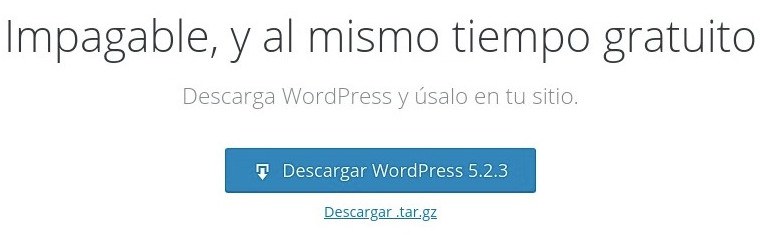
Recuerda siempre que es muy importante utilizar las últimas versiones de cualquier software, ya que son las más rápidas, seguras y menos propensas a bugs y fallos. Este es un punto que tendrás que recordar tanto al trabajar en local como también en entornos en producción.
Tras descargar el archivo comprimido que contiene WordPress vamos a su ubicación y lo descomprimimos/extraemos.
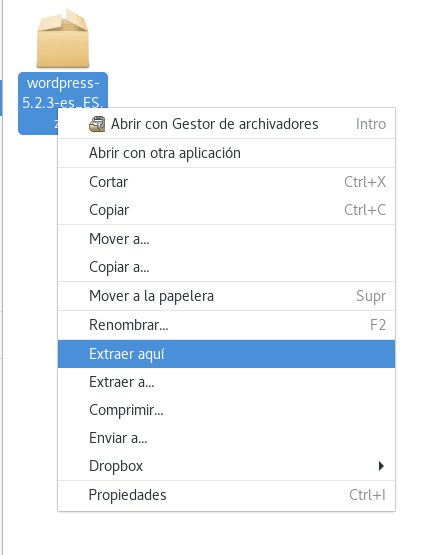
Esto dará como resultado un directorio que contendrá una carpeta que a su vez contendrá a WordPress. Cambiaremos el nombre de la carpeta «wordpress» por algo más familiar, vamos a llamarlo «MiProyecto».
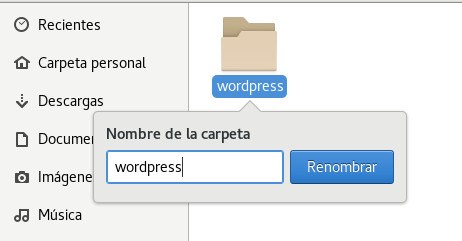
El siguiente paso será mover esta carpeta llamada MiProyecto al directorio htdocs de XAMPP, que está en la siguiente ruta:
/opt/lampp/htdocs
Desde el terminal podemos ejecutar rápidamente esta operación:
mv wordpress-5.2.3-es_ES/MiProyecto /opt/lampp/htdocs/
Ahora toca crear la base de datos MySQL que usará WordPress. Usaremos el siguiente nombre de ejemplo:
BD: miproyecto_bd
Para crear nuestra base de datos MySQL accedemos a la siguiente dirección en el navegador de Internet:
localhost/phpmyadmin
Esto nos llevará a un entorno de PHPMyAdmin. Allí dentro vamos a acceder a la pestaña Bases de Datos.
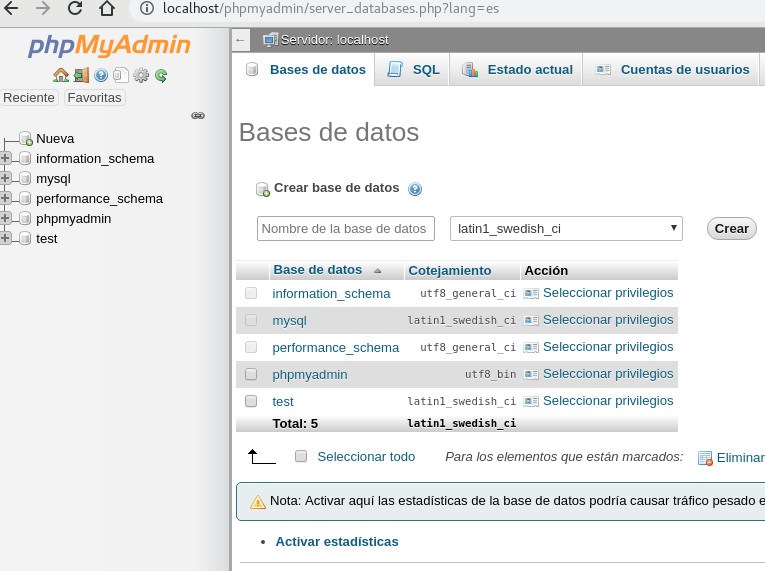
A continuación ingresamos el Nombre debajo de donde dice Crear base de datos y elegimos codificación UTF-8, ahora solo hacemos click en Crear.
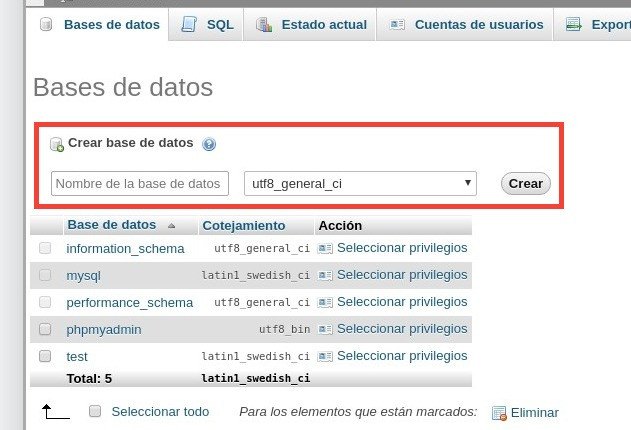
Listo, nuestra base de datos fue creada correctamente. Ahora vamos a necesitar un usuario para realizar la conexión, y aprovechando que tenemos instalado XAMPP usaremos el usuario root por defecto de MySQL/MariaDB, que además no requiere clave asignada.
ATENCIÓN: Utilizar un usuario root a nivel de bases de datos es una práctica que nunca debemos realizar en entornos de producción o en servidores conectados a Internet, tengamos acceso a dicho usuario o no, ya que representa un gran peligro a nivel de seguridad. En sistemas en producción tendrás que utilizar un usuario de MySQL único con su propia clave que no debe ser root. También en la medida de lo posible recuerda jamás repetir claves o asignar los mismos usuarios a distintas bases de datos.
Muy bien, hasta el momento hemos copiado la carpeta del proyecto WordPress a su ubicación y creado una base de datos, así que ya estamos listo para comenzar, finalmente, la instalación de WordPress. Vamos a proceder accediendo a la dirección que ya configuramos antes:
localhost/MiProyecto
Esto nos mostrará la pantalla de inicio de la instalación de WordPress como en la captura de abajo.
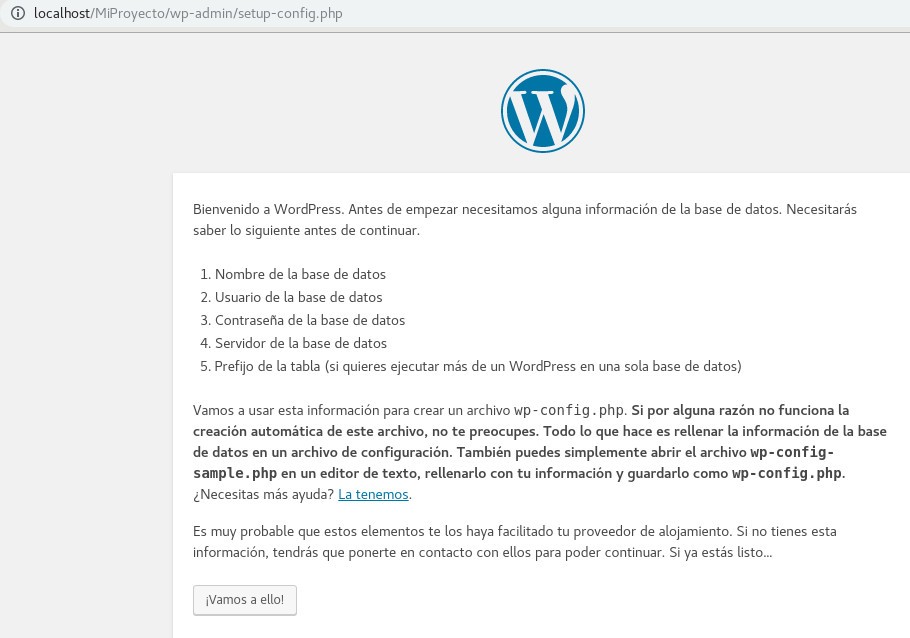
En la siguiente pantalla vamos a comenzar a llenar los datos de la base de datos. Como ya hemos dicho el nombre de la base de datos elegido en el ejemplo es «miproyecto_bd», y usaremos «root» como usuario. El campo de la contraseña lo dejamos vacío y como prefijo de las tablas podemos usar el que viene por defecto, es decir wp_.
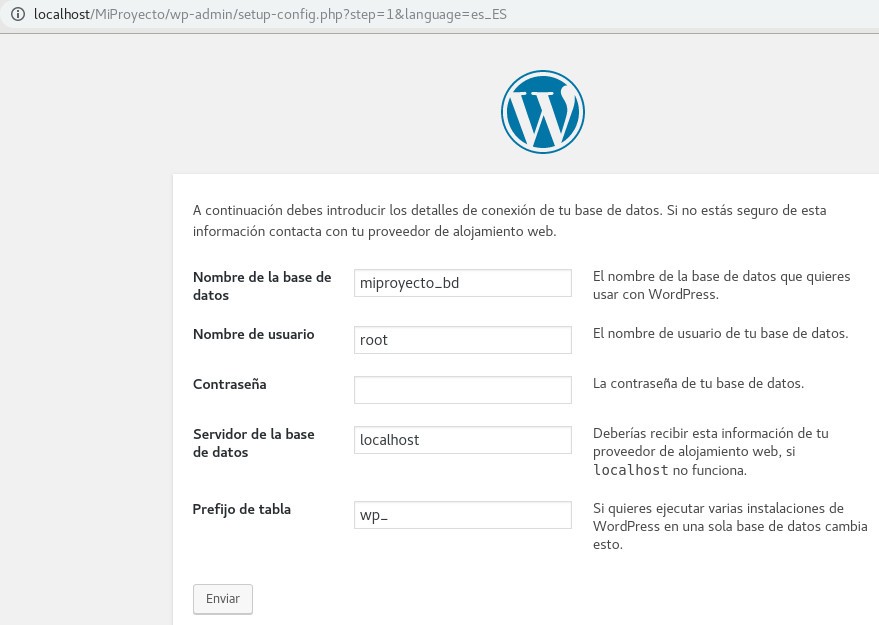
Resumiendo, se debería ver todo como en esta captura, así que ahora dale click al botón de Enviar para continuar el proceso.
Si en la siguiente pantalla recibes un mensaje que indica que no se pudo crear el archivo wp-config.php, entonces será necesario realizar dicho proceso manualmente. Bastará con copiar el código que te muestre WordPress y pegarlo dentro del siguiente archivo (crea el archivo si no existe, puedes hacerlo con editores como Nano o Vim):
/opt/lampp/htdocs/MiProyecto/wp-config.php
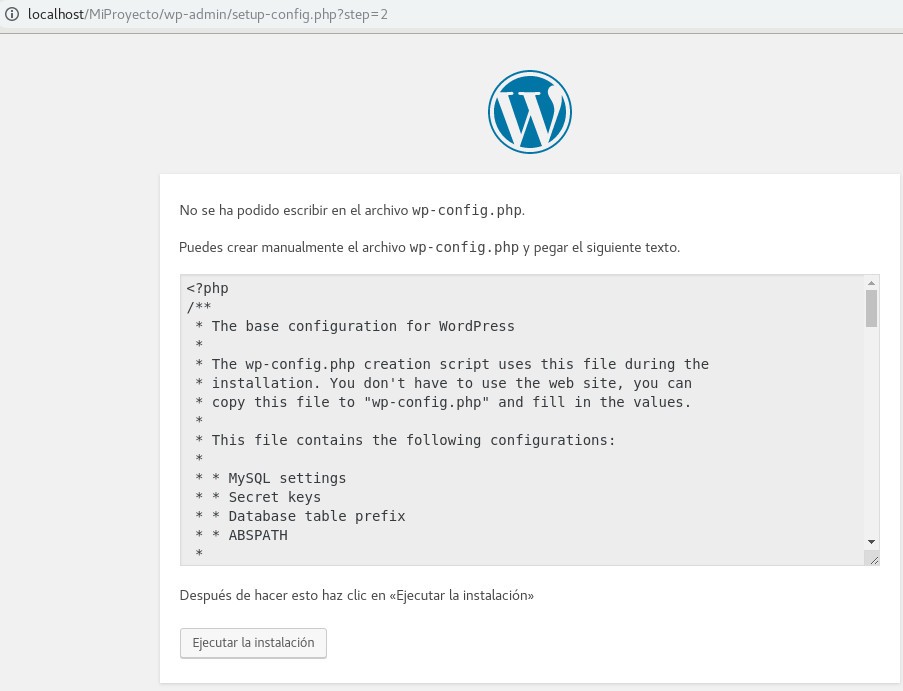
Ahora haz click en Ejecutar la Instalación y en la nueva pantalla tendrás que llenar varios datos como el nombre del sitio, usuario administrador, una contraseña y correo asociado. Finalmente le damos click a Instalar WordPress.
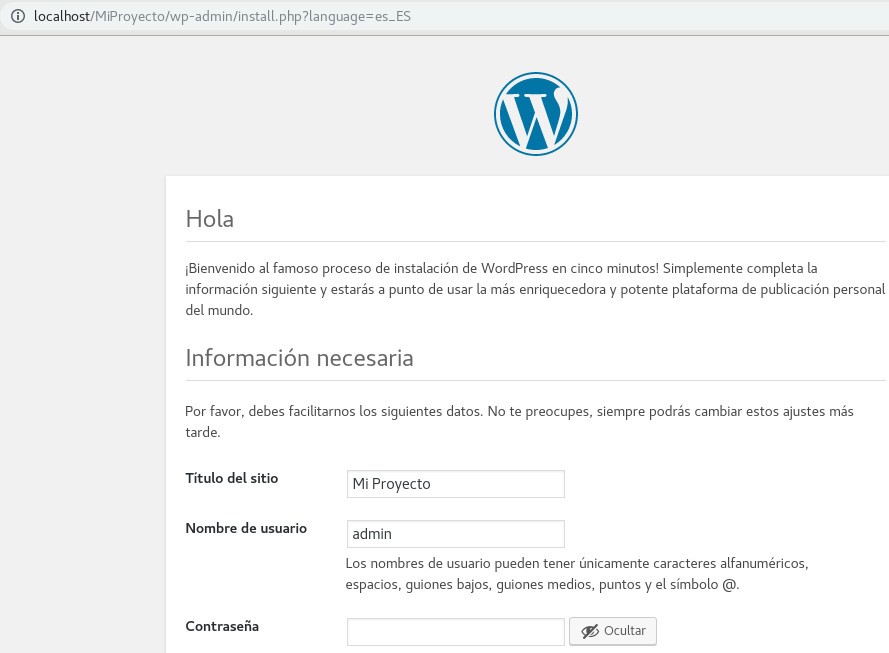
Y ahora sí, nuestro proyecto local en WordPress está montado.
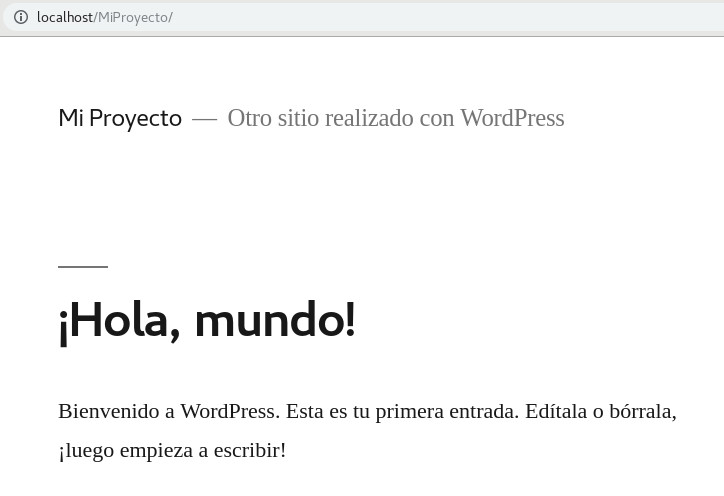
Para acceder al administrador usa la siguiente URL: http://localhost/MiProyecto/wp-login.php
Te pedirá el usuario y contraseña que asignaste durante la instalación de WordPress. ¡Ahora ya puedes comenzar a trabajar en tu nuevo proyecto!
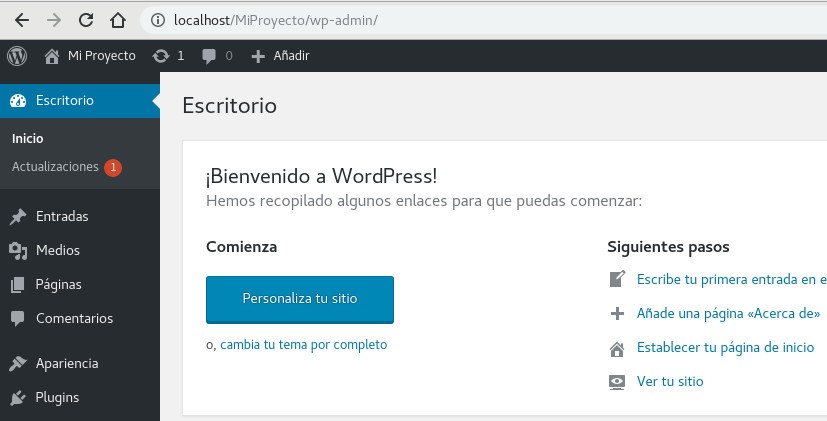
Instalar WordPress en local con un entorno LAMP manualmente
En el caso de que no quieras utilizar XAMPP para montar el entorno bajo el cual estará WordPress tienes la opción de instalar todos los componentes necesarios por separado y no como parte de un solo paquete. Como parte de este proceso veamos cómo instalar y configurar a mano lo siguiente en Linux: Apache, PHP y MySQL.
Instalación de Apache: comenzaremos instalando el servidor web.
yum install httpd
Ahora que Apache quedó instalado vamos a proceder con la instalación de MySQL/MariaDB (en distros modernas se instalará MariaDB en lugar de MySQL)
yum install mysql mysql-server
Y por último con la instalación de PHP y sus librerías comunes:
yum install php php-pdo php-imap php-soap php-common php-mysqlnd php-json php-xml php-xmlrpc php-mbstring php-process php-pear php-devel php-gd php-cli php-mcrypt
Ahora que tenemos Apache, MySQL y PHP instalados toca proceder con sus configuraciones. En el caso de PHP no va a ser necesario hacer ajustes ya que su configuración por defecto bastará para montar WordPress en local, sin embargo sí es necesario tenerlo instalado. Por otra parte a nivel de Apache tendremos que configurar el DocumentRoot y en MySQL crearemos un usuario y una base de datos.
Vamos a editar el archivo de configuración de Apache y buscar la variable «DocumentRoot»:
nano -w /etc/httpd/conf/httpd.conf
Tendremos que dejar la variable configurada tal como se ve en la imagen de abajo, es decir así:
DocumentRoot "/var/www/html"
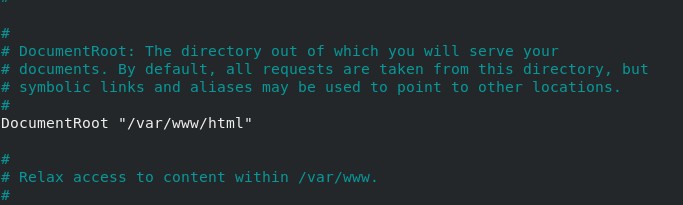
Ahora reiniciamos Apache para tomar el cambio:
service httpd restart
El siguiente paso es configurar una contraseña de root para MySQL, de forma que podamos acceder a su consola y crear la base de datos y un usuario. Primero que nada vamos a iniciar MySQL/MariaDB:
service mariadb start
Y a continuación configuramos la clave de root:
/usr/bin/mysqladmin -u root password 'minuevaclave'
Por supuesto lo que dice «minuevaclave» será tu clave de root, así que asigna la que creas conveniente, solo asegúrate de colocarla entre comillas simples (‘) tal como está en el ejemplo.
Ahora ingresamos a la consola de MySQL:
mysql -u root -p
Tendremos que indicar la clave de root que configuramos en el paso anterior.
Dentro de la consola de MySQL procedemos a crear la base de datos para nuestro WordPress (vamos a usar la misma que en el ejemplo con XAMPP):
create database miproyecto_bd;
Y toca asignar un usuario con su clave y privilegios:
GRANT ALL PRIVILEGES ON miproyecto_bd.* TO 'miusuario'@'localhost' IDENTIFIED BY 'clave_del_usuario';
En esta sintaxis hay que 4 cosas que debes indicar: la base de datos, el usuario, el host y la clave. Al ser un servidor local dejaremos el host como localhost tal como se ve en el ejemplo, los datos que sí te conviene reemplazar son el usuario («miusuario» en nuestro ejemplo) y la contraseña («clave_del_usuario» en el ejemplo).
Luego de esto actualizamos los privilegios:
flush privileges;
Y ahora salimos de la consola de MySQL:
exit;
Muy bien, ya tenemos todo listo para echar a correr nuestro WordPress, solo resta mover el contenido a la ubicación correcta, así que si estaba por ejemplo en tu carpeta de descargas puedes moverlo de esta forma:
mv /home/miusuario/Descargas/MiProyecto /var/www/html/ -v
Y ahora para iniciar el proceso de instalación de WordPress simplemente accede a localhost/MiProyecto como en el caso de XAMPP, así comenzarás el mismo proceso de instalación, solo ten en cuenta que esta vez los datos de MySQL que usarás son otros.
Conclusión
Como hemos podido ver el proceso de instalar WordPress en local para desarrollar un sitio en WordPress es sencillo. Primero que nada vamos a necesitar montar los servicios necesarios por medio de Xampp, cuyo instalador bajaremos de su sitio web oficial.
Una vez nuestro Xampp está corriendo procedemos a bajar la última versión de WordPress y copiarla al directorio correcto dentro de Xampp, después de lo cual nos tocará crear la base de datos que WordPress utilizará.
Finalmente solo tendremos que acceder a la ruta local de nuestro proyecto y realizar la instalación de WordPress, la cual no debería llevarnos más que unos minutos. Y eso es todo, ya tendremos un WordPress instalado en local con Xampp.


