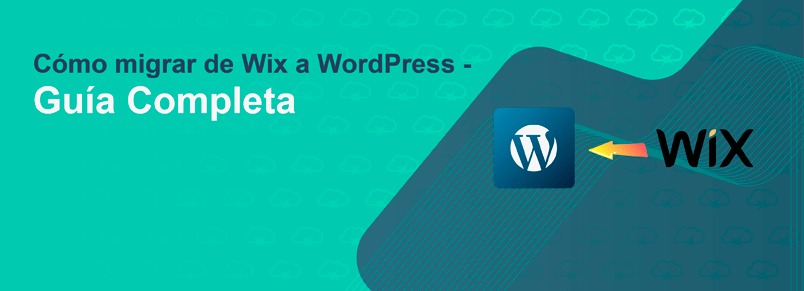Existen muchísimas plataformas donde podemos alojar nuestro proyecto o el sitio de nuestro negocio, y una de las más conocidas es Wix. Para empezar es genial, pues integra gran cantidad de templates y tiene una interfaz intuitiva, sin embargo, a medida que vamos creciendo, una plataforma como Wix se vuelve un problema debido a sus limitantes, y es mejor inclinarse en favor de una plataforma donde tengamos control completo, por ejemplo el CMS WordPress. En esta ocasión vamos a ver cómo realizar una migración de Wix a WordPress.
Ya previamente hemos hablado bastante sobre Wix, de hecho incluso hicimos una comparación entre Wix y WordPress, viendo las ventajas que cada uno poseía sobre el otro, siendo WordPress el ganador en esa contienda. Esta vez por supuesto la idea no es realizar una comparación, no nos vamos a enfocar en eso, sino que como hemos dicho vamos a ver en qué consiste el proceso de migrar nuestro sitio web de Wix hacia WordPress.
Contenido
Migrando de Wix a WordPress: elegir hosting y dominio
Vamos a comenzar por el principio, por supuesto para migrar nuestra web desde Wix hacia WordPress vamos a necesitar un hosting que cuente con WordPress y también un dominio. En Infranetworking te podemos ofrecer ambas cosas, ya que tenemos disponibles varios planes de hosting para WordPress y por supuesto también brindamos servicios de registro de dominios.
¿Para qué necesito un servicio de hosting y un dominio? Pues el hosting lo necesitarás para poder alojar tu nueva web basada en WordPress, y el dominio básicamente será tu dirección en Internet para que tus clientes o usuarios puedan encontrar tu sitio web fácilmente. Cuando tienes Wix ellos se encargan de brindarte el servicio de hosting como parte de su paquete de servicios, pero dado que necesitas migrar y dejar de usar sus servicios es necesario tener un hosting propio e independiente de Wix.
Una vez tengas un hosting WordPress contratado, un dominio registrado y dicho dominio esté apuntado al servicio de hosting (puedes pedir ayuda a tu proveedor con este punto), entonces tienes todo lo necesario para comenzar a trabajar.
Cómo migrar de Wix a WordPress
Primero que nada vamos a elegir un theme para tu web, debes ingresar en tu nuevo WordPress con los datos de acceso que hayas elegido (o que te brinde tu proveedor) y allí te diriges a «Apariencia > Temas > Añadir Nuevo». Hay disponibles temas gratuitos y de pago, incluso puedes personalizarlos a tu medida para darle a tu web el aspecto que desees, podrás hacerla lo más parecida posible a la de Wix incluso si así quieres, tu imaginación es el límite.
Migración de las entradas de nuestro blog
Ahora comienza la parte complicada: la migración del contenido desde Wix a WordPress. El gran problema con Wix es que se trata de una plataforma cerrada y no hay forma directa y sencilla de bajar el contenido que allí tengamos. Sin embargo, para la estructura básica de nuestro sitio y sus posts, podemos hacer uso del RSS de Wix y así obtendremos una copia. Debemos obtener el archivo feed.xml o blog-feed.xml de nuestra web en Wix, que si tenemos un dominio propio allí la URL será una de las siguientes: https://tudominiodewix.com/feed.xml o https://tudominiodewix.com/blog-feed.xml
Si nuestra web en Wix no dispone de dominio propio entonces la URL será de este estilo: https://tuusuario.wixsite.com/tublog/feed.xml o https://tuusuario.wixsite.com/tublog/blog-feed.xml
Por supuesto en estas URLs debemos reemplazar «tuusuario» por tu usuario real de Wix y «tublog» por tu blog real de Wix, estas URLs que hemos indicado son solo a modo de ejemplo. Lo mismo aplica para «tudominiodewix.com», usa tu dominio real en lugar del dominio de nuestro ejemplo.
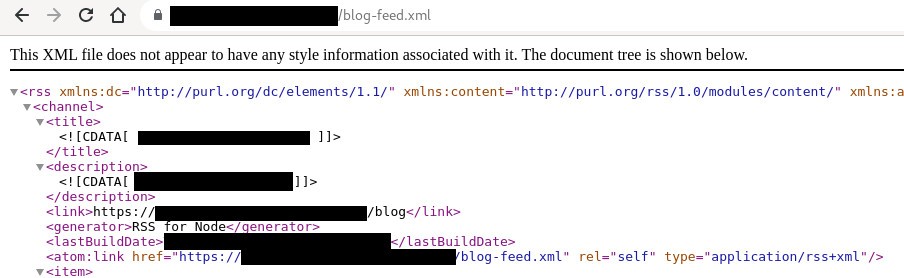
Luego de estar en la URL correcta, veremos un montón de código similar al de la imagen de arriba, aquí debemos hacer click derecho en cualquier lugar de la página y usar la opción «Guardar como…» para bajar todo el archivo RSS completo, lo guardamos en un lugar seguro en nuestro PC local ya que en breve lo usaremos.
A continuación tenemos que volver a ingresar a nuestro WordPress, en esta ocasión vamos a utilizar la herramienta de importación que WordPress incluye para traernos todos nuestros posts desde Wix, para esto debemos dirigirnos a Herramientas > Importar en el menú de la izquierda, y allí utilizar la opción que dice «Instalar ahora» debajo de RSS, esto nos activará la opción para hacer importaciones vía RSS, por lo tanto ahora toca hacer click en la opción llamada «Ejecutar el importador».
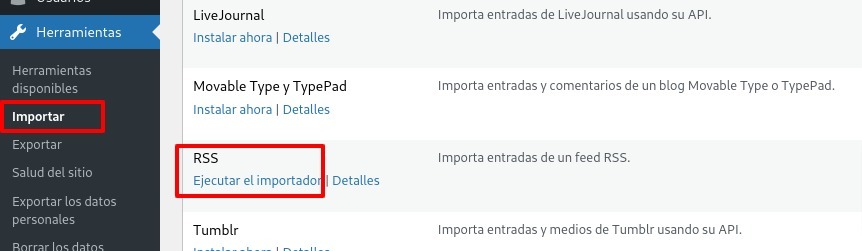
Estaremos en una nueva pantalla donde vamos a poder realizar la importación del RSS previamente descargado, así que lo elegimos haciendo click en «Seleccionar archivo» y finalmente clickeamos en «Subir archivo e importar».
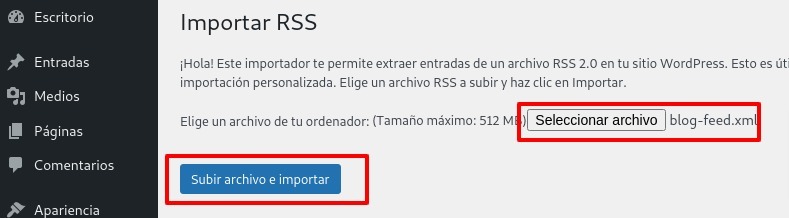
Si tenemos muchos posts para importar el proceso puede demorar algunos minutos incluso, así que simplemente hay que tener paciencia y esperar a que el proceso se complete. Podrás ver tus posts importados directamente desde Entradas > Todas las entradas.
Con esto ya tenemos copiados los posts (o entradas) y la mayor parte de su contenido, pero aún falta resolver un problema muy grande: las imágenes. Sí, las imágenes todavía están en Wix, y si quieres moverlas a tu WordPress aún es necesario realizar algunas cositas más.
Cómo migrar las imágenes de Wix a WordPress
La buena noticia es que existe un plugin que nos puede ayudar mucho con esta tarea, y se llama Auto Upload Images. Así que primero que nada vamos a instalar el plugin, esto lo hacemos desde «Plugins > Añadir nuevo». Buscamos el plugin en el buscador como en la imagen de abajo y una vez encontrado hacemos click en «Instalar ahora». La instalación se completará en unos segundos y allí mismo aparecerá la opción «Activar», la cual por supuesto usaremos para dejar nuestro nuevo plugin activado y listo para ser usado.
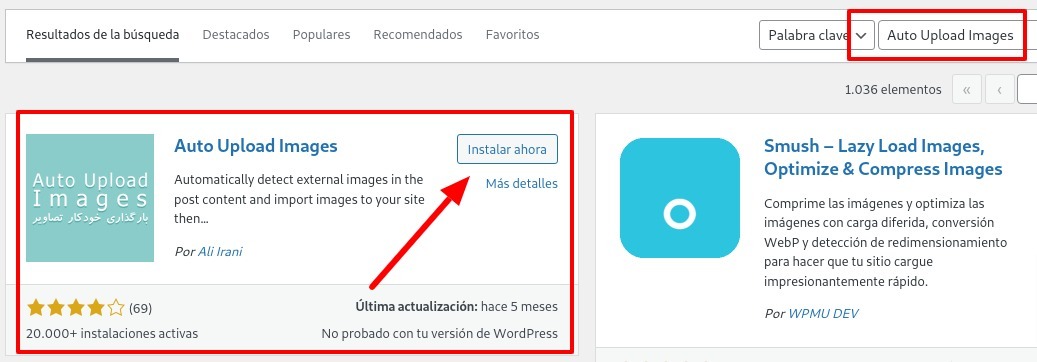
Ahora quizá se pregunten, ¿qué utilidad tiene este plugin? Pues se utiliza para importar de manera automática las imágenes de nuestros posts que se encuentren alojadas fuera de nuestro WordPress. Dicho de otra forma: el plugin traerá todas las imágenes desde Wix a WordPress por nosotros. Para que este proceso se lleve a cabo solamente debemos editar cada Entrada y guardarla inmediatamente.
Este proceso es rápido si tenemos pocas Entradas, ¿pero qué sucede cuando hay muchas? En ese caso lo que podemos hacer es ir a «Entradas > Todas las entradas», arriba a la derecha hacemos click en el botón «Opciones de pantalla» y donde dice «Número de elementos por página» colocamos un número alto, por ejemplo 100, aunque podemos colocar hasta 999 si lo deseamos. Click en Aplicar para guardar el cambio.
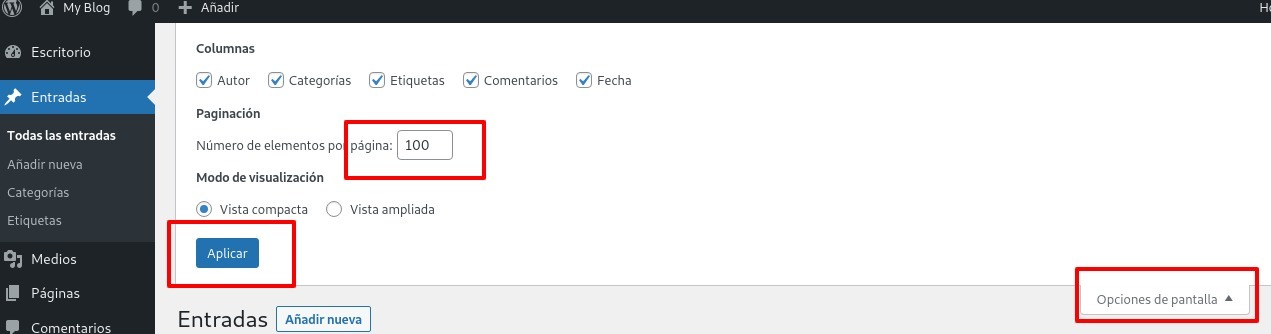
Ahora seleccionamos todos los posts y donde dice «Acción en lote» elegimos la opción «Editar» y hacemos click en Aplicar.
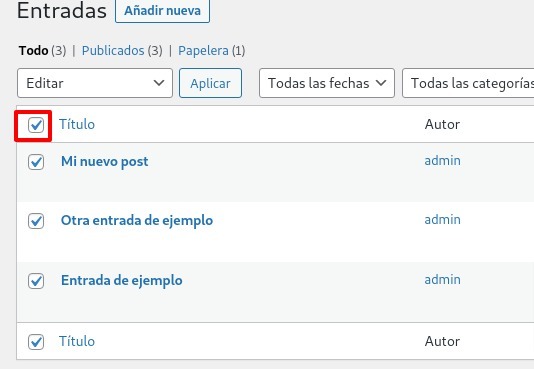
WordPress nos mostrará una pantalla de edición rápida donde aparecerán todas las entradas que hemos seleccionado, aquí simplemente vamos a hacer click en el botón de Actualizar para que todas las entradas sean guardadas y el plugin realice la importación de las imágenes.
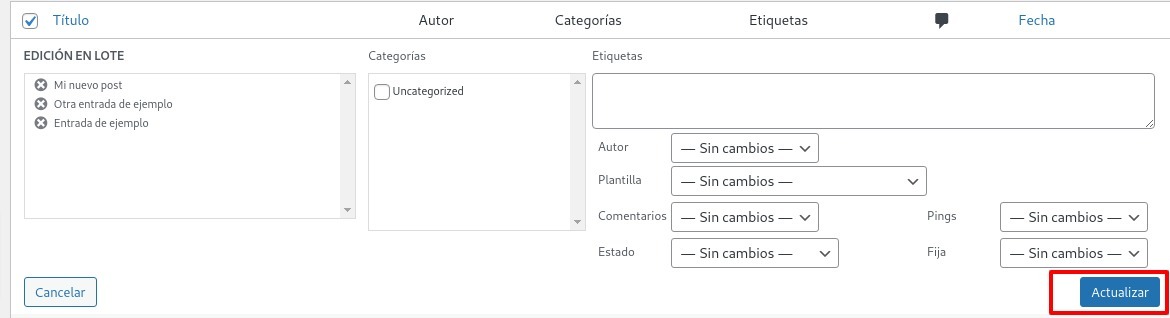
Si solo requerías transferir tus entradas, entonces ya habrás terminado, pero aún es necesario seguir trabajando si también tienes páginas para migrar desde Wix.
Cómo migrar páginas de Wix a WordPress
Para el caso de las páginas lamentablemente el proceso no se puede automatizar y hay que hacerlo a la antigua, es decir, copiar y pegar. Tendrás que copiar los textos desde Wix, pegarlos en tus páginas en WordPress, darles formato y estilo. Recuerda que en WordPress puedes añadir nuevas páginas desde el menú de la izquierda donde dice «Páginas > Añadir nueva». Si tienes alguna página de contacto te recomendamos utilizar el plugin Contact Form de WPForms para crearla en WordPress.
Para que los usuarios puedan navegar fácilmente por tus páginas te conviene crear un menú, esto puedes hacerlo desde «Apariencia > Menús», coloca un nombre para tu menú y haz click en el botón de Crear Menú.
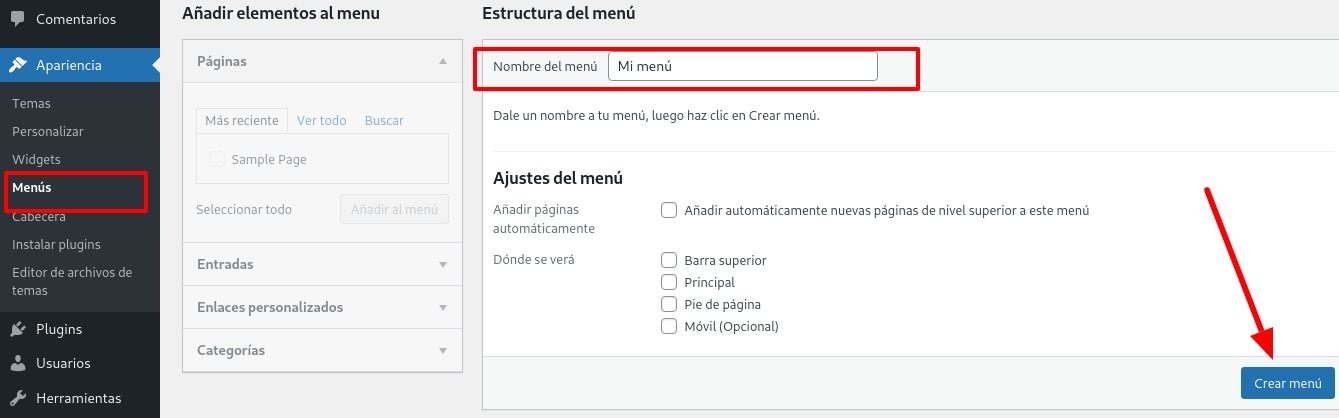
Ahora puedes comenzar a agregar tus páginas a tu menú, simplemente las seleccionas en el lado izquierdo, haz click en «Añadir al Menú», ahora elige dónde se verá el menú y finalmente haz click en Guardar, de esta forma tu nuevo menú estará activo en tu sitio web.
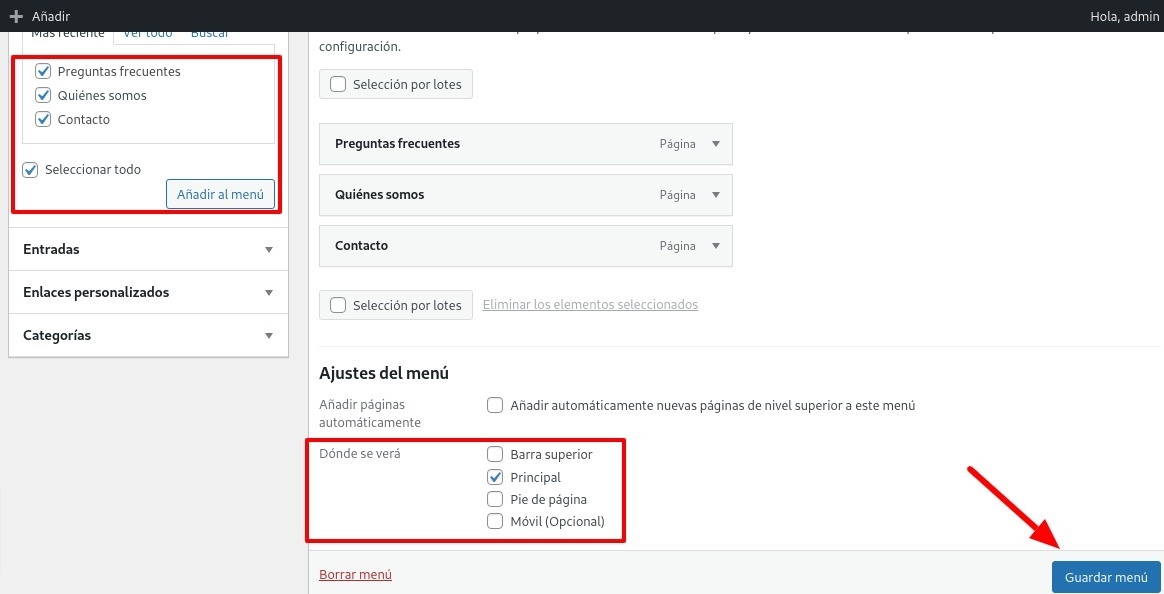
Si crees que tus páginas, posts o menús necesitan algún ajuste adicional entonces puedes hacerlo manualmente hasta que el nuevo sitio esté 100% a tu gusto.
Ahora lo único que te falta hacer es anunciar cuál es tu nueva web, puedes editar tu vieja web de Wix para notificar a los usuarios, también puedes avisarles en redes sociales y por medio de un boletín vía email.
Conclusión
Luego de leer este artículo no hay dudas de que mover una web desde Wix a WordPress es un trabajo duro y que puede llevar un tiempo considerable. Lamentablemente la naturaleza cerrada de Wix provoca esto, es decir, tener que llevar el contenido pieza por pieza, a veces con automatismos de por medio y otras veces de manera totalmente manual.
Para las entradas de nuestro blog el proceso es relativamente fácil pues la estructura y contenido lo podemos obtener directamente importando el RSS desde Wix a WordPress, mientras que las imágenes las importamos de manera automática con un plugin.
El proceso se vuelve más complicado cuando se trata de páginas dentro de nuestro sitio, ya que tendremos que copiar y pegar todo el contenido de a poco e ir armando las páginas una por una.
Como hemos dicho, no es una migración sencilla y puede ser bastante larga, así que recuerda siempre que si usas plataformas de naturaleza cerrada puedes tener este tipo de problemas si en algún punto necesites hacer una migración.