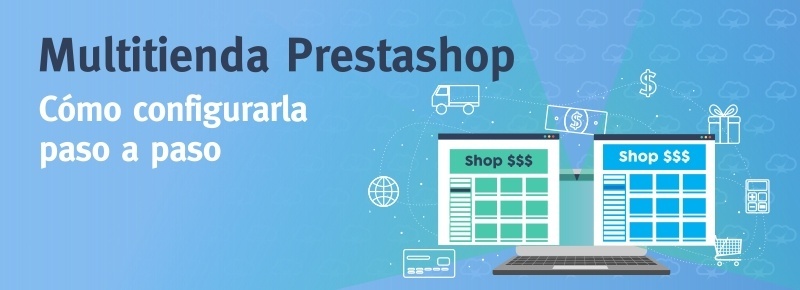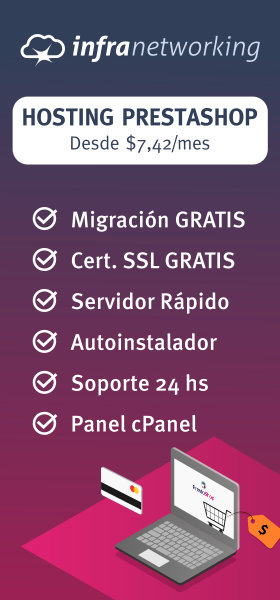En este post hablaremos sobre una de las funciones más destacadas en las últimas versiones de PrestaShop en donde la misma te permite administrar diversas tiendas dentro de un mismo panel, esta función se llama «multitienda».
Esto implica que si contamos con más de una tienda en línea en donde entre ellas comparten una serie de características, podemos incluir una dentro de la otra para así facilitar nuestro trabajo considerablemente.
Hoy queremos explicarte paso a paso, cómo instalar una una Multitienda Prestashop. Sigue la guía paso a paso para descubrir cómo se hace.
Contenido
¿Qué es una Multitienda PrestaShop? ¿Para qué sirve?
La opción de multitienda fue lanzada en la versión 1.5 de PrestaShop y fue mejorada posteriormente en las versiones 1.6 y 1.7. Esta función básicamente sirve para administrar y configurar no una sino varias tiendas en línea dentro de otra, si lo explicamos con ejemplos si tenemos una tienda en línea llamada tienda1.com y también tenemos otra tienda con el nombre tienda2.com podemos perfectamente configurar la tienda2.com dentro de la tienda1.com.
Así de esta manera podremos administrar ambas desde un mismo panel evitandonos la necesidad de guardar accesos de las tiendas de forma individual, esto implica que accederemos al backend utilizando los accesos de la tienda1.com.
Otra de las opciones que nos permiten es que podemos compartir productos entre ellas, esto quiere decir que no deberemos de ingresar un mismo producto 2 veces si es que ambas tiendas van a manejar los mismos artículos, provee también la posibilidad de compartir clientes, esto facilita a que si un mismo cliente ya fue registrado en tu tienda1.com también lo estara en tienda2.com.
Requisitos de instalación
Existe una serie de requisitos para la implementación de la multitienda de Prestashop los cuales si bien algunos son obvios y otros no, vamos a comentarlos a continuación basado en la versión 1.7 de PrestaShop ya que esta es la última lanzada por ellos y es la que vamos a utilizar para explicar el paso a paso de la implementación de esta herramienta.
- Alojamiento Web: es sumamente necesario de que cuentes con un alojamiento web en donde puedas crear e instalar tu tienda online en PrestaShop para luego configurar la opción multitienda, si no cuentas con un servicio de hosting puedes contratar uno de nuestros planes de Hosting optimizados para PrestaShop. Algo importante a destacar de este tipo de planes es que todos ellos ya te traen PrestaShop instalado, esto quiere decir que puedes saltarte el requerimiento «Instalación de PrestaShop» que nombramos más abajo.
- Apuntar el dominio al hosting: también precisamos tener contratado un dominio el cual debe de estar vinculado con nuestro hosting para poder acceder a nuestra plataforma. Si todavía no tienes tu dominio registrado puedes realizarlo en nuestra página de Registro de Dominios.
- Instalación de PrestaShop: este requerimiento es algo obvio pero a la misma vez imprescindible y por eso es que decidimos nombrarlo el cual tal y como lo dice su título necesitamos contar con una instalación activa de PrestaShop, si aún no tienes PrestaShop instalado en tu hosting puedes seguir esta Guía para Instalar PrestaShop.
- Versión de PHP 7.2 recomendada: para la instalación y correcto funcionamiento de nuestra tienda online PrestaShop 1.7.6.5 que es la que contamos en nuestro hosting se recomienda utilizar la versión de PHP 7.2 o superior ya que esta es la que más se acopla al correcto funcionamiento con nuestra versión del CMS. Si no sabes cómo hacerlo, puedes seguir este tutorial sobre cómo cambiar la versión de PHP en tu hosting.
Estos son los requerimientos que necesitamos tener antes de configurar nuestra multitienda de PrestaShop.
Activando nuestra Multitienda PrestaShop
Algo importante que queremos aclarar antes de seguir con este tutorial es que tomaremos como ejemplo el dominio tienda1.com el cual va a representar al dominio principal donde vamos a tener alojado el PrestaShop, y tienda2.com el cual va a ser el dominio el cual queremos agregarlo a la función de multitienda.
Una vez ya hayamos corroborado todos los requerimientos que nombramos anteriormente para comenzar la activación y configuración de nuestra herramienta multitienda debemos de acceder a nuestro panel de administración de PrestaShop, en donde en la mayoría de los casos se accede mediante la url tienda1.com/admin123.
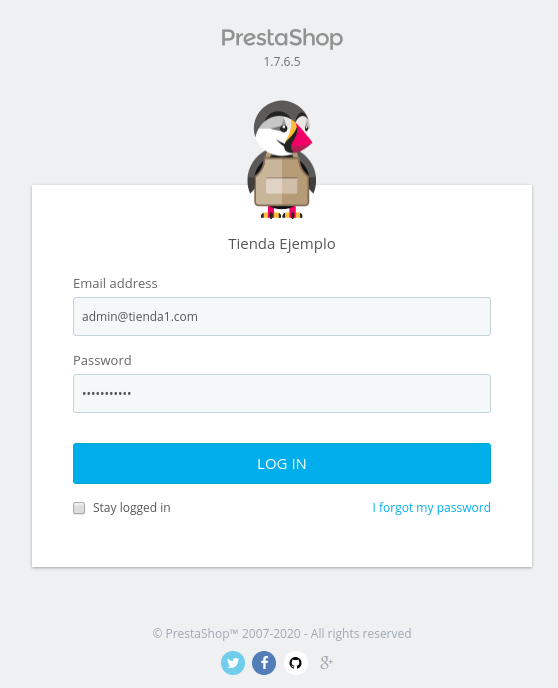
Una vez estemos dentro de nuestro panel debemos de buscar en el menú lateral la opción Configuración que está dentro de la solapa llamada Parámetros de la tienda, ahí veremos una serie de opciones configurables pero lo que nos interesa a nosotros es activar la opción llamada Activar Multitienda, y por últimos solamente le damos al botón azul con el nombre Guardar.
De esta forma ya tendremos nuestra opción multitienda pronta para configurar.
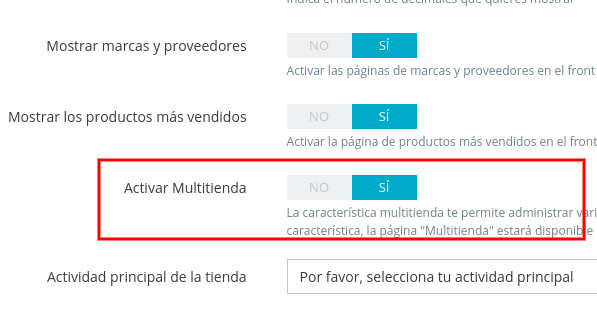
Como podemos ver luego de la activación de esta opción veremos que se nos habilitó un nuevo menú con el nombre Multitienda que está dentro de la solapa Parámetros Avanzados, ahí mismo es en donde tenemos que acceder para comenzar con el siguiente paso.
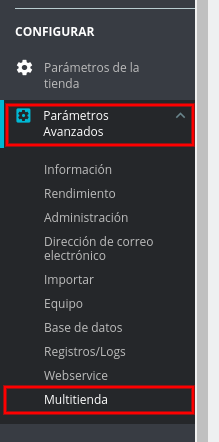
Cuando hayamos entrado en esta nueva opción veremos tres bloques con diferente información en cada uno de ellos los cuales explicamos a continuación.
- ÁRBOL MULTIMEDIA: este bloque muestra una vista general en forma de esquema de todas las tiendas configuradas en tu Prestashop en donde las mismas están divididas en grupos y tiendas.
- MULTITIENDA: en este bloque se encontrarán todas las tiendas que se encuentran configuradas árbol que hayamos seleccionado en el bloque «Árbol Multimedia».
- OPCIONES MULTITIENDA: esta opción te permite elegir cuál será la tienda padre o principal de todas las tiendas que vayas a agregar, esto indica que la misma será por la que ingreses al Administrador de tu PrestaShop, en nuestro caso y ejemplo dejaremos tienda1.com como principal la cual al momento de la instalación le hemos colocado el nombre Tienda Ejemplo.
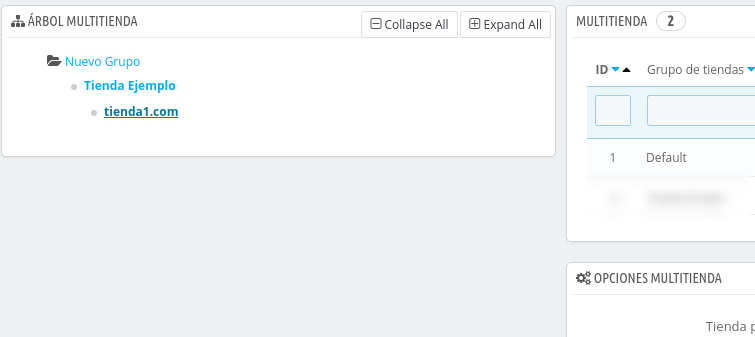
Configuración
Veamos ahora los pasos que restan para tener tu multitienda Prestashop lista para funcionar, iremos abarcando cada punto necesario en su configuración.
Agregar un grupo de tiendas
Luego de que hayamos activado la opción multitienda de PrestaShop como siguiente paso sigue crear un nuevo grupo de tiendas el cual al momento de administrar las tiendas que vayamos a alojar .
Esto nos servirá de mucha ayuda ya que esta opción que nos provee este CMS hace que todas las tiendas que estén dentro del mismo grupo compartan los productos, catálogos, empleados, clientes, los módulos instalados, los transportistas entre otras muchas características, por lo que esto lo hace sumamente eficaz y veloz al momento de querer editar un producto por ejemplo ya que el cambio se verá reflejado en todas las tiendas.
Para crear un nuevo grupo solamente basta con acceder a la opción Multitienda que hemos destrabado anteriormente al activar esta función y luego presionar en el enlace que dice Añadir nuevo grupo de tienda. Esto nos mostrará una nueva ventana donde veremos una serie de campos los cuales debemos de marcar según lo que queramos compartir entre las tiendas que estén dentro del grupo.
Es importante tomarse unos minutos para leer las explicaciones que nos da PrestaShop en cada opción ya que al activar una de ellas vamos a estar compartiendo información sensible entre todas las tiendas.
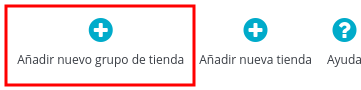
En nuestro ejemplo le hemos colocado el nombre Nuevo Grupo y hemos marcado las opciones Compartir clientes, Compartir las cantidades disponibles para vender y hemos dejado el grupo como activo, luego de eso solamente debemos de darle al botón Guardar. Como les comente anteriormente esto es solamente un ejemplo, en su caso deben de evaluar bien qué es lo que quieren compartir entre todas las tiendas.
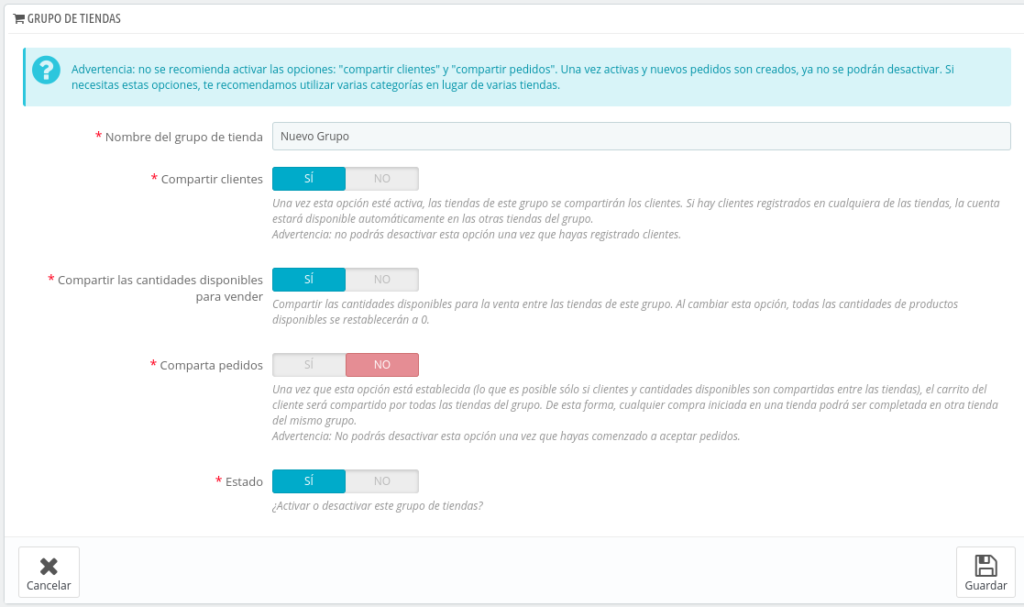
Agregar una nueva tienda
Una vez ya tengamos nuestro grupo creado debemos de crear nuestras nuevas tiendas y asignarlas a dicho grupo para comenzar a compartir información.
Para realizar esto debemos de acceder a la opción Multimedia que está dentro del menú lateral y luego hacer click en el link Añadir nueva tienda, en esta opción es en donde ingresamos nuestra nueva tienda a nuestro grupo creado anteriormente.
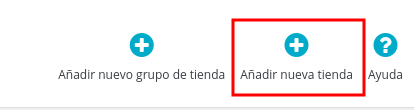
Como vemos en la nueva ventana tenemos varios campos a seleccionar y completar los cuales los explicaremos a continuación:
Bloque TIENDA
- Nombre de la tienda: en este campo debemos de colocar el nombre de nuestra nueva tienda que vamos a agregar, en mi ejemplo como la nueva tienda que vamos a agregar es tienda2.com vamos a colocar el nombre de Tienda Ejemplo 2.
- Grupo de tiendas: acá debemos de seleccionar el grupo en donde queremos meter la tienda por lo que vamos a seleccionar el grupo creado anteriormente con el nombre «Nuevo Grupo».
- Categoría raíz: esta es la categoría raíz de la tienda que vamos a crear, en nuestro caso como es una tienda por defecto que hemos creado recientemente no tenemos categorías raíz más que la de Inicio para seleccionar, pero si queremos podemos agregar otra categoría raíz y luego la misma nos aparecerá en este listado.
- Categorías asociadas: estas son las categorías asociadas que queremos vincular a nuestra nueva tienda, las cuales son las categorías hijas de nuestra categoría raíz que hemos seleccionado en el campo anterior por lo que en mi caso de ejemplo voy a seleccionar todas ellas.
- Tema: acá nos aparecerán todos los temas que tengamos disponibles para utilizar, en nuestro caso como solamente tenemos el tema que viene por defecto no tenemos más opciones, pero si queremos obtener otros temas podemos comprar uno dentro del marketplace de PrestaShop o en otros sitios webs.
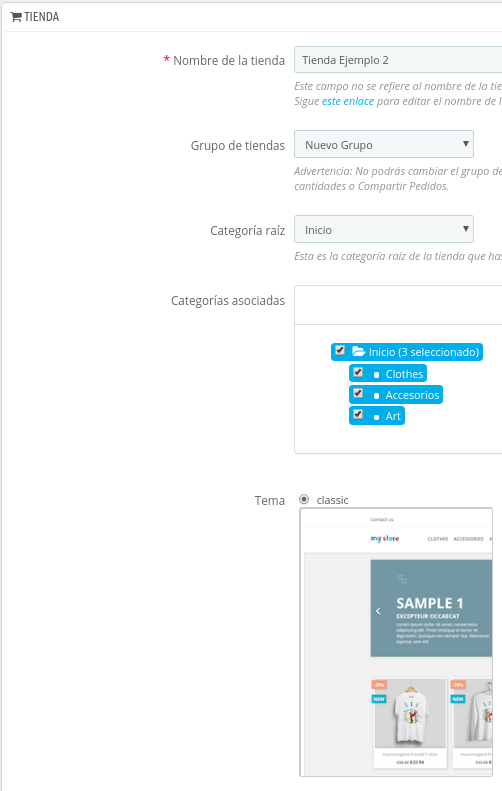
Bloque IMPORTAR DATOS DE OTRA TIENDA
- Importar datos: esta opción debemos de marcarla si queremos importar datos de otra tienda, si no queremos importar nada solamente debemos de desmarcar la opción y con esto evitar todos los pasos siguientes.
- Selecciona la tienda origen: acá debemos de seleccionar la tienda desde donde queremos importar la información, en nuestro caso solamente tenemos creada la tienda1.com que esta con el nombre Tienda Ejemplo.
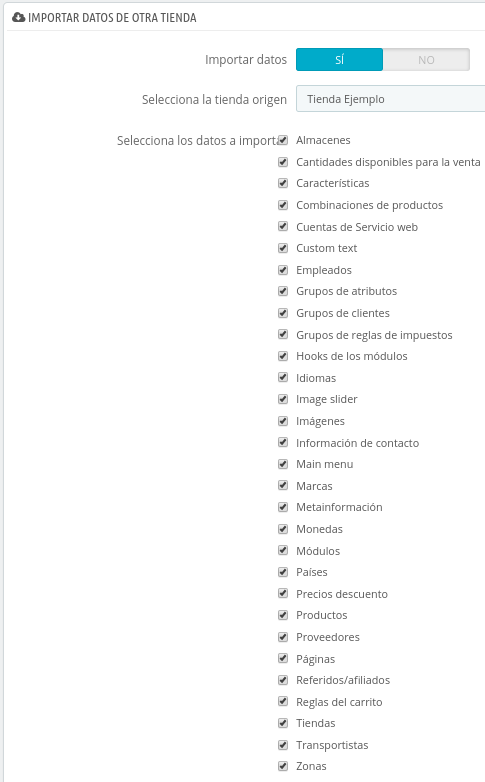
Luego de completar todos estos datos solamente basta con presionar el botón Guardar de cualquiera de los dos bloques para guardar nuestra nueva tienda en nuestro grupo.
Configurar la URL de mi nueva tienda
Este es el último paso que debemos de realizar para terminar con la configuración de nuestro nueva multitienda en donde el mismo consta en la configuración técnica se podría decir que es en donde colocamos la dirección web de nuestra nueva tienda en línea, para realizar esto debemos de acceder a la opción Multitienda que está dentro del menú lateral, luego acceder en el link de nuestra tienda a configurar en donde en nuestro caso es Tienda Ejemplo 2.
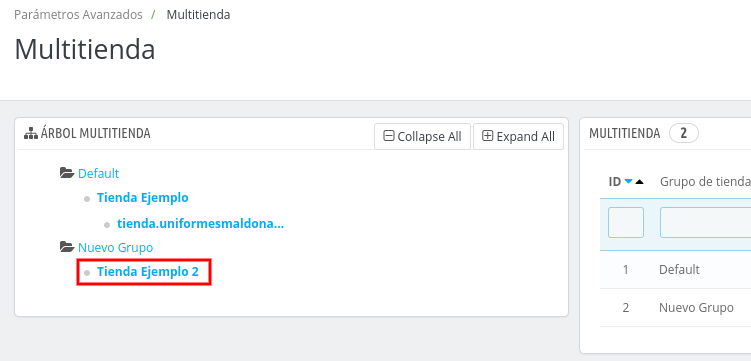
Luego de esto nos abrirá una nueva ventana donde veremos un bloque a la derecha que nos lista todas las tiendas que tenemos activas en el momento, luego en este bloque veremos una opción que dice «Haz clic aquí para establecer una URL para esta tienda» que es en donde tenemos que hacer click para que nos envíe a la pantalla de nuestra última configuración.
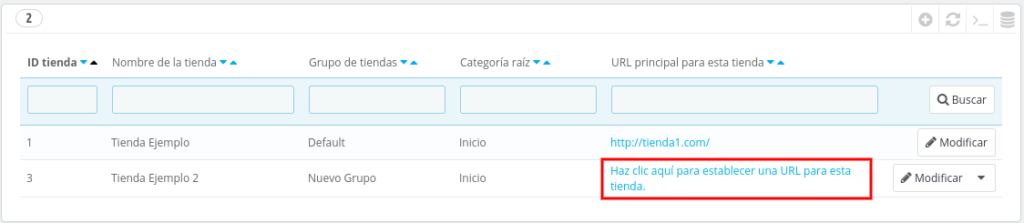
A continuación nombraremos y explicaremos los campos que debemos de completar o de seleccionar.
Bloque OPCIONES DE URL
- Tienda: esta es la tienda que queremos configurar, en nuestro caso vamos a dejar Tienda Ejemplo 2.
- ¿Es esta la URL principal para esta tienda?: Esta opción indica que si esta url de esta tienda que estamos creando es la tienda principal del grupo que hemos creado y asignado. Siguiendo los ejemplos vamos a dejar tienda1.com como tienda principal por lo que esta opción la dejamos desmarcada.
- Activado: indica si la tienda va a estar activa o no.
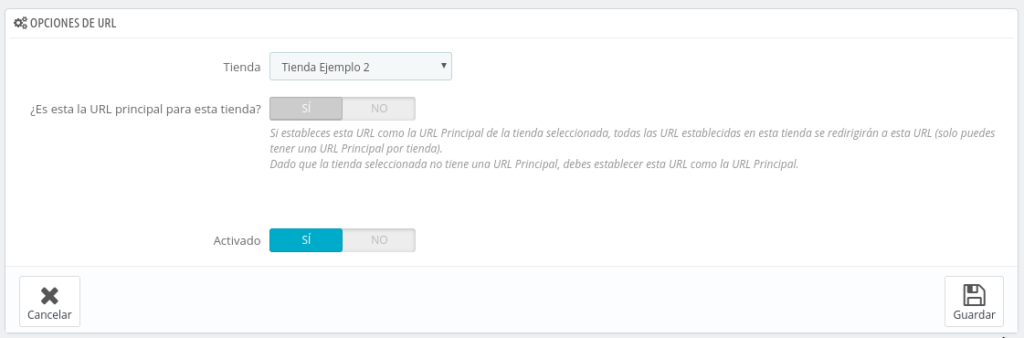
Bloque URL DE TU TIENDA
- Dominio: este es el nombre del dominio de tu nueva tienda, en nuestro caso es tienda2.com pero perfectamente podemos colocar un subdominio de un dominio, como ej el principal (ej: shop.tienda1.com) o sino también una ruta aparte que apunte a una carpeta dentro de nuestro hosting (ej: tienda1.com/shop). En este campo es importante solamente colocar el nombre del dominio sin el protocolo HTTP o HTTPS, es decir solamente tenemos que colocar tienda2.com en neustro caso.
- Dominio SSL: este es el nombre del dominio con SSL en donde debemos de dejar el mismo valor que en el campo de arriba.
- URL física: esta es la url fisica de donde se encuentra la tienda online, en nuestro caso agregamos a tienda2.com como dominio adicional en nuestro hosting y lo apuntamos a la misma carpeta public_html que apunta tienda1.com por lo que en nuestro ejemplo debemos de dejar / tal y como esta por defecto, el mismo caso sería si colocamos un subdominios. En caso de que la tienda esté dentro de una subcarpeta como ej: tienda1.com/shop o tienda2.com/shop debemos de colocar el valor «/shop/«
- URL virtual: es posible utilizar esta opción para crear una tienda con una URL que no existe en tu servidor (por ejemplo: si quieres que tu tienda esté disponible con la URL: tienda1/shop/calzado/, tienes que escribir calzado/ en este campo, asumiendo que shop/ es tu URL física). Esta opción se suele dejar en blanco ya que por lo general la tienda queremos que se vea dentro de la url fisica que hemos colocado.
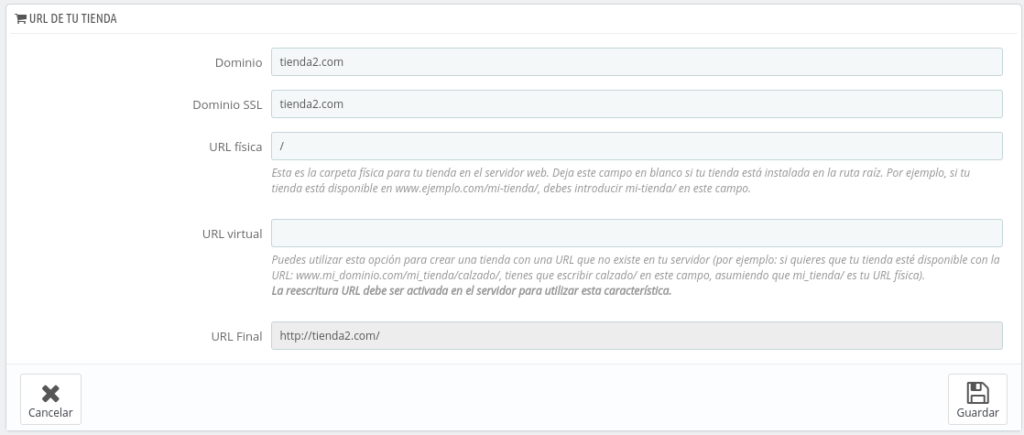
Una vez hecho y hayamos guardado los cambios presionando en el botón con el nombre Guardar, significa que ya tenemos nuestra tienda2.com funcionando y siendo accesible desde nuestro navegador en donde está compartiendo la misma información que tienda1.com la cual es la tienda padre de las dos.
Resumen
Como hemos visto es sumamente sencillo de configurar nuestra multitienda para que nuestro PrestaShop sea accesible desde dos o más URLs totalmente diferentes.
Esta opción es de sumamente importancia si es que tenemos dos negocios con diferente nombre pero que en si ambos comparten los mismos productos y que les puede interesar a los mismos clientes ya que activando esta opción podemos configurar muchas tiendas y que todas funcionen en simultáneo siendo administradas directamente desde un solo panel.
En este punto, si has seguido el tutorial paso a paso, ya deberías tener tu multitienda Prestashop lista para funcionar.