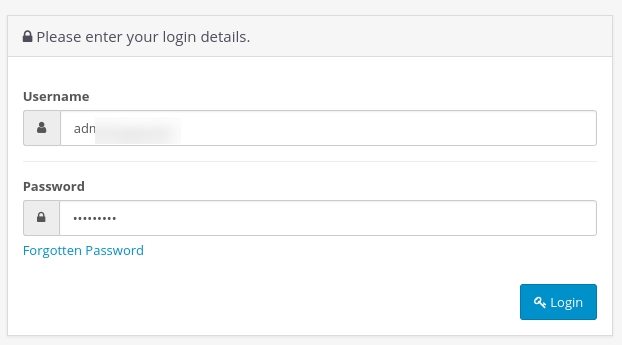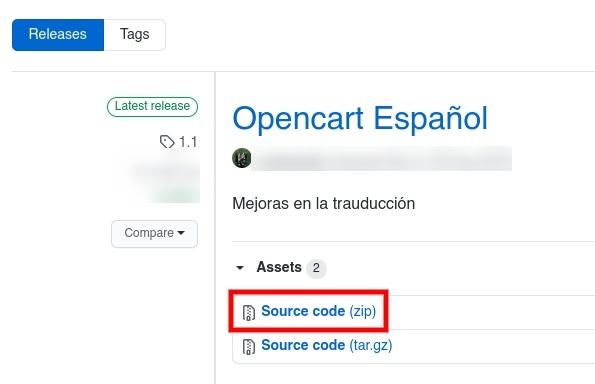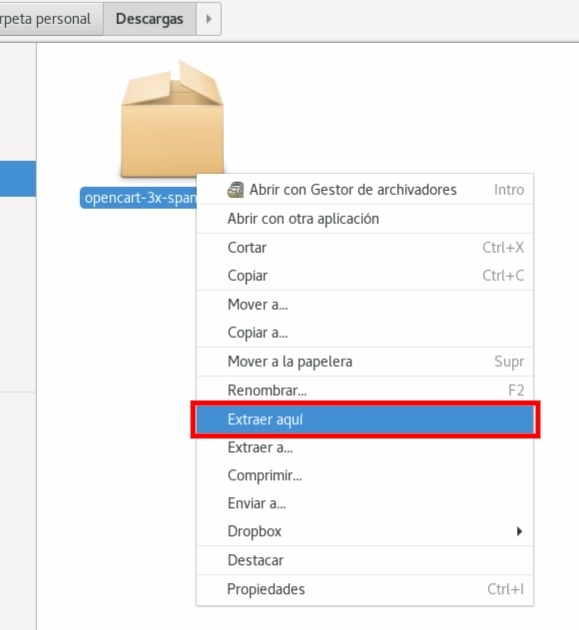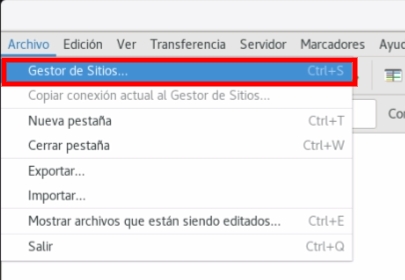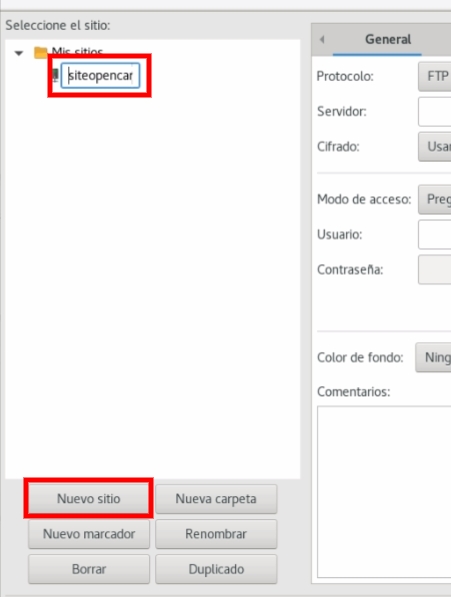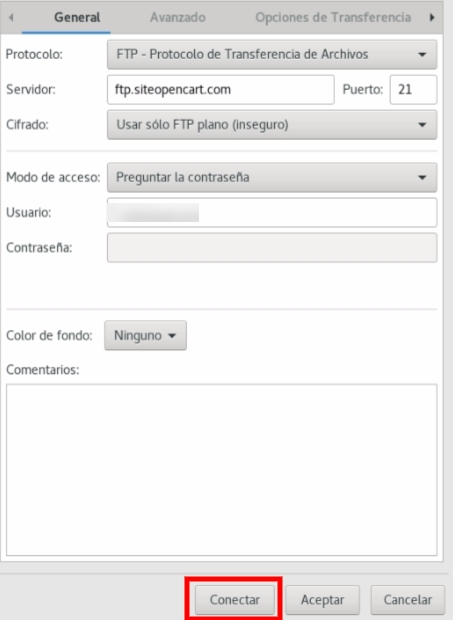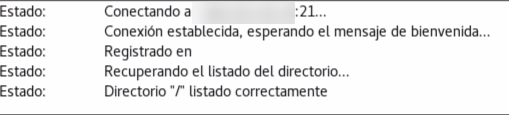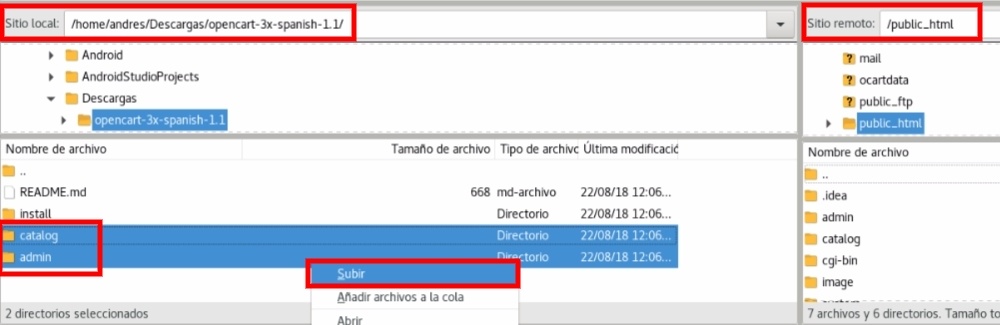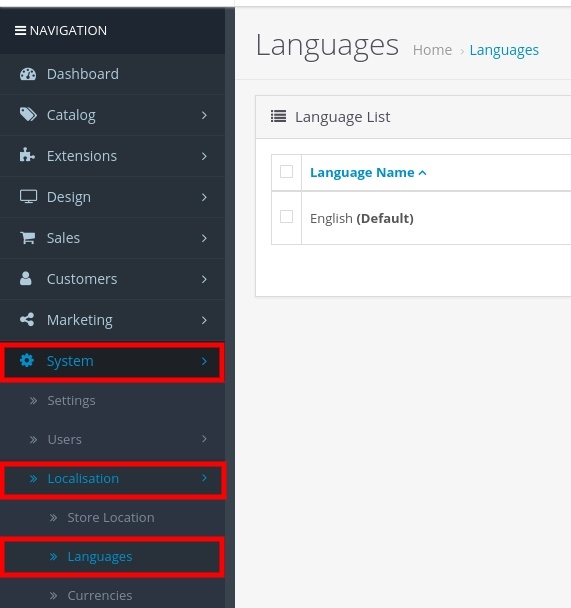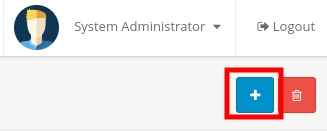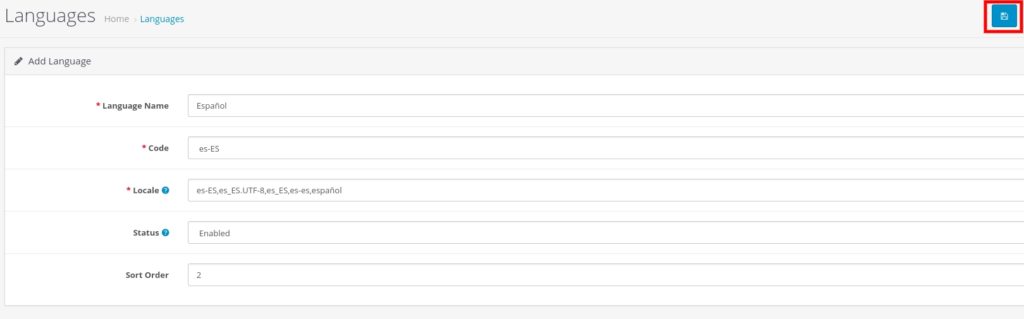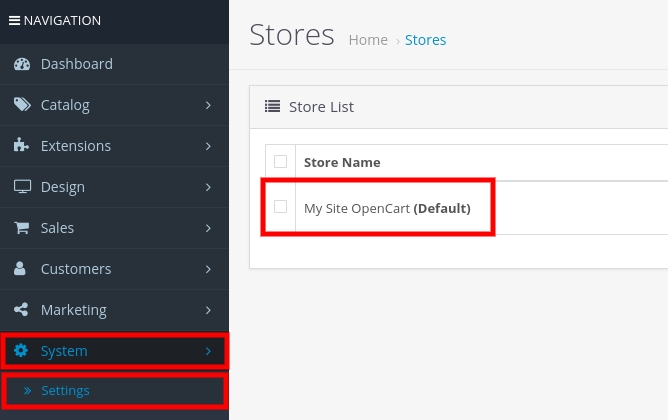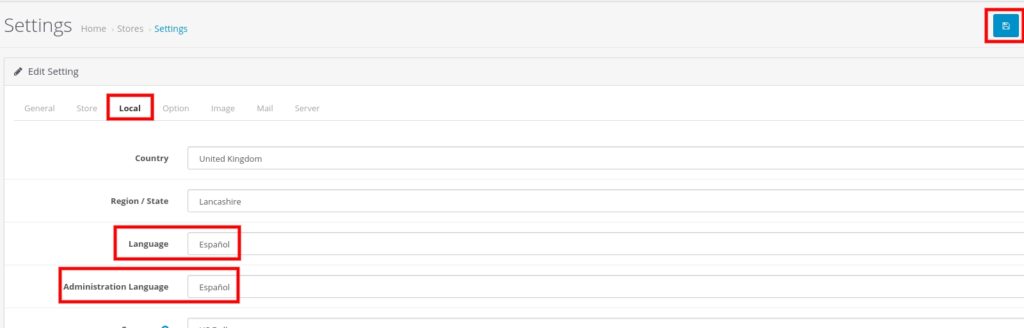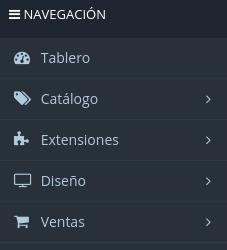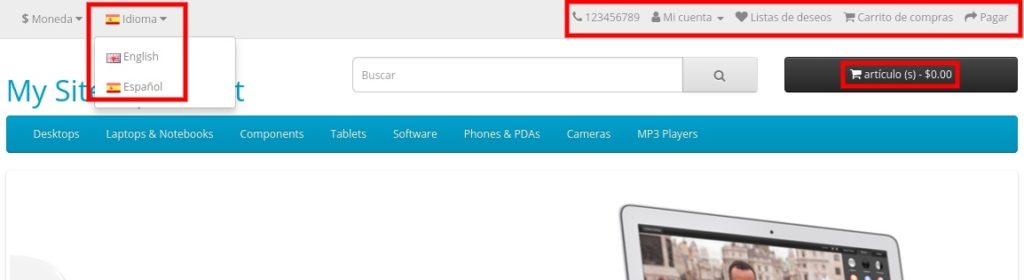En este post hablaremos un poco sobre OpenCart y la forma de como dejar activo nuestra tienda online en el idioma español utilizando solamente el servidor FTP que nos provee el servicio de hosting y el panel de administración de nuestro sitio OpenCart.
Introducción
OpenCart como ya sabemos es una plataforma totalmente gratuita de código abierto desarrollada en el lenguaje de programación PHP enfocada para la venta de productos y servicios online que cuenta con un panel de administración donde ahí podremos administrar todas nuestras características de nuestro sitio así como también las categorías y los productos que queremos ofrecer de nuestro negocio.
Este CMS cuenta con un panel sumamente intuitivo donde no es necesario en absoluto tener un conocimiento de programación o similar para poder administrar nuestro sitio web. También y no es un dato menor es que OpenCart cuenta con una comunidad grande en donde puedes solicitar la ayuda que necesites por si tienes algún problema en tu sitio o por si no puedes realizar cualquier acción.
¿Cómo instalar el idioma Español en OpenCart?
En primer lugar antes de comenzar con el paso a paso de como instalar un nuevo idioma tanto para el backend como el frontend debemos y precisamos tener instalado nuestro sitio OpenCart en nuestro proveedor de hosting, recuerda que si aún no es así puedes seguir nuestra guia para instalar opencart, donde explicamos como instalarlo desde cero.
Una vez tengamos este único requisito vamos a explicar el paso a paso de como activar nuestro idioma Español en nuestra tienda en línea.
Verificar acceso a nuestra plataforma
Como primer paso debemos de verificar que tenemos los accesos del panel de administración de nuestro sitio web, ya que sin el mismo no podremos activar nuestro idioma. Para verificar esto debemos de acceder a la URL http://siteopencart.com/admin donde obviamente en el caso de ustedes deberán de remplazar la parte donde dice siteopencart.com por el nombre de su dominio. Una vez ahí debemos de ver una página similar a la que mostraremos a continuación donde solamente debemos de colocar el correo del administrador del sitio y su clave.
Es importante que el usuario con el que están ingresando sea un usuario administrador, ya que deberemos de modificar y agregar varios parámetros en el sitio.
Descargar el idioma Español
Como siguiente paso debemos de buscar en Internet en donde podemos descargar el lenguaje en español que sea de forma segura y teniendo en cuenta de que sea una traducción válida y lo más completa posible. En nuestro caso ya estuvimos buscando y encontramos y probamos una descarga la cual estaba casi al cien por ciento traducido lo cual es excelente, les dejo el link por acá para que accedan.
Una vez estemos ahí veremos que tenemos 2 links para elegir, en este caso los 2 tienen el mismo contenido nada más que uno está comprimido con ZIP y el otro con TAR.GZ, en nuestro caso y en este ejemplo descargaremos la opción del ZIP pero también si prefieren pueden descargar la otra sin problemas.
Una vez hayamos hecho clic nos comenzará a descargar el archivo el cual tiene un peso menos de 400kb y bajo el nombre de opencart-3x-spanish-1.1.zip.
Descomprimir los archivos en nuestro ordenador
Primero que nada debemos de abrir un explorador de Windows o Linux en nuestro caso y hacer clic derecho en el archivo ZIP que descargamos en el paso anterior y luego de eso seleccionar la opción con el nombre similar a «Extraer aquí».
Una vez lo hayamos hecho veremos que nos aparecerá una nueva carpeta con el nombre opencart-3x-spanish-1.1 donde dentro tendremos otras tres carpetas donde dos de ellas son las que vamos a subir al hosting mediante FTP.
Subir los archivos a nuestro servidor por FTP
Este punto se podría decir que puede llegar a ser el más complejo del proceso, pero igualmente no se preocupen que lo detallaremos paso a paso para que puedan hacerlo en sus casas sin problemas.
Acá solamente debemos de subir dos carpetas a nuestro hosting mediante FTP en donde para poder realizarlo debemos de contar con un cliente FTP para conectarnos, en nuestro caso usamos FileZilla, ya que es le más conocido mundialmente en la actualidad y funciona muy bien, les dejo el link para que lo descarguen por si no lo tienen instalado aún.
Una vez lo tengamos instalado y abierto vamos a seguir los siguientes pasos para establecer la conexión.
- En el menú superior vamos a Archivo -> Gestor de Sitios
- Luego de eso debemos de presionar en el botón donde dice Nuevo sitio o similar para agregar una nueva conexión FTP a nuestro hosting y también si queremos podemos renombrarlo para saber que esa es la conexión a nuestra web OpenCart.
- A continuación debemos de colocar los datos de conexión de nuestro hosting en donde si contamos con la plataforma llamada cPanel, los datos de acceso del FTP son los mismos que usamos para acceder a nuestro panel cPanel por lo que a continuación debemos de colocar los siguientes datos:
- Protocolo: FTP – Protocolo de transferencia de Archivos.
- Servidor: ftp.siteopencart.com, acá debemos de cambiar el siteopencart.com por el de nuestro dominio.
- Puerto: 21
- Cifrado: Usar solo FTP plano
- Modo de acceso: Preguntar la contraseña
- Usuario: el nombre de usuario de cPanel/FTP que es el mismoLuego de eso solamente debemos de darle al botón de Conectar.
Una vez le demos a conectar nos pedirá la contraseña de cPanel/FTP, solamente debemos de colocarla y deberíamos de conectarnos al servidor sin problemas donde el FileZilla nos debería de mostrar un mensaje similar al de la imagen de abajo.
Con estos pasos ya estaremos dentro del servidor FTP, ahora lo que debemos de hacer como siguiente paso es de subir las dos carpetas llamadas admin y catalog que están dentro del ZIP que descomprimimos en el paso anterior.
Estas dos carpetas es importante que las subamos a la raíz del sitio, en el caso nuestros servidores como contamos con cPanel el directorio raíz de nuestro sitio es la carpeta public_html por lo que una vez hayamos accedido a ella debemos de subir y de remplazar estas dos carpetas para así poder tener nuestro sitio OpenCart en Español.
En FileZilla la navegación de nuestro ordenador se muestra en la parte izquierda de la pantalla y en la derecha se muestra el hosting a donde vamos a subir el contenido, por lo que en el lado izquierdo debemos de acceder a la ruta donde está el ZIP que descomprimimos y en la parte derecha debemos de posicionarnos en la carpeta public_html.
Una vez estemos ahí debemos de seleccionar las dos carpetas que mencionamos anteriormente y hace clic derecho y luego en Subir.
Luego de eso veremos como comienzan a subir los archivos y carpetas por lo que debemos de esperar a que termine para luego seguir con el siguiente paso del post.
- En el menú superior vamos a Archivo -> Gestor de Sitios
Agregar el idioma Español
Para agregar el idioma Español en nuestro sitio e-commerce debemos de acceder al backend de nuestro sitio mediante la URL http://siteopencart.com/admin con nuestro usuario administrador.
Una vez estemos dentro debemos de acceder a la opción Languages la cual está dentro del menú lateral izquierdo accediendo a la opción System -> Localisation -> Language.
Luego de esto debemos de presionar en el botón azul que tiene un signo de + en la parte superior derecha de la pantalla, de esta forma accederemos a la parte para agregar nuestro lenguaje.
Ahí veremos unos campos que debemos de llenar para dejar activo y funcionando nuestro idioma Español, a continuación indicaremos los valores que debemos de colocar en este caso:
- Language Name: Español
- Code: Seleccionamos es-ES
- Locale: es-ES,es_ES.UTF-8,es_ES,es-es,español
- Status: Enabled
- Sort Order: 2
De esta manera tendremos todo configurado para agregar nuestro lenguaje, por lo que a continuación solo debemos de guardar el registro presionando en el botón azul ubicado en la parte superior derecha.
Activar idioma Español
En este paso debemos de configurar nuestro sitio para que use el lenguaje en Español tanto para el backend como la parte frontal que ven nuestros clientes. Para realizar esto debemos de acceder en el menú lateral a la opción System -> Settings ahi nos aparecerá una pantalla donde veremos el nombre de nuestro sitio.
Luego de eso debemos de presionar en el botón azul donde visualizamos el nombre de nuestro sitio para entrar a la configuración del mismo.
Ahí veremos que se nos abrirá una pantalla con muchas opciones pero en nuestro caso para cambiar el idioma solamente debemos de acceder a la pestaña con el nombre Local y luego en los campos Language y Administration Language debemos de seleccionar Español que es el nuevo lenguaje que instalamos e importamos, luego de eso solo resta guardar los cambios presionando en el botón azul ubicado en la parte superior derecha.
Revisión y prueba del lenguaje
Como último punto solamente resta verificar y probar nuestro nuevo lenguaje recientemente agregado, para hacer esto en un principio ya debemos de ver que nuestro menú del backend está en español y no en Ingles, eso implica que el cambio de lenguaje funciono correctamente en la parte de administración del sitio.
Luego de eso pasamos a corroborar el frontend, es decir la página que nuestros clientes verán al ingresar para eso acceder a nuestro dominio en el navegador web. Como veremos ahora nos aparecerá en la parte superior para elegir 2 idiomas, Ingles que es el que viene por defecto, y Español que es el que acabamos de instalar, también si seleccionamos Español veremos como todos los campos que por defecto ahora se muestran en nuestro idioma.
Recuerden ahora a partir de ahora en adelante cada vez que vayan a crear un nuevo producto o categoría deberán de escribir la descripción en Ingles y en Español, eso si quieren tambien tener el idioma de Ingles, sino solamente basta con desabilitarlo desde System -> Localisation -> Language.
Conclusión
OpenCart es una plataforma super completa que nos permite tener nuestro sitio con multiples lenguajes en simultaneo par abarcar todos nuestros clientes a los que apuntamos.
Como hemos visto si bien el proceso para agregar un nuevo lenguaje ya sea Español u cualquier otro se hace totalmente de forma manual, los pasos que debemos de realziar son sumamente sencillos y que podemos realziar sin ningún problema.