El clásico error de la pantalla blanca, conocido también como White Screen of Death en inglés (pantalla blanca de la muerte), es quizá uno de los errores más comunes que nos podemos topar al trabajar con WordPress y es importante saber cómo resolverlo, por eso en esta ocasión vamos a ver las causas y soluciones al error de pantalla blanca en WordPress.
Contenido
¿Qué es un error de pantalla blanca en WordPress?
Como decíamos, el error de pantalla blanca en WordPress es relativamente común, y se caracteriza por presentar únicamente una pantalla blanca, sin ningún tipo de mensaje de error en concreto ni ninguna pista respecto a qué está fallando, lo cual lo puede convertir en un problema bastante frustrante dado que la información disponible es nula.
Lo bueno de todo este asunto, es que como decíamos es un problema relativamente común, y eso lleva a que generalmente se pueda resolver en cuestión de unos pocos minutos, aunque es importante aclarar que este error puede tener diversos orígenes, por lo tanto las soluciones también pueden variar de un caso a otro.
Veamos a continuación algunas de las causas más comunes detrás del error de pantalla blanca en WordPress y cómo lo podemos solucionar.
Error de Pantalla blanca en WordPress: Causa y Solución
Sin más préambulos vamos a ver cuáles suelen ser las principales causas detrás de este molesto error y cómo podemos solventar el problema.
Esto siempre suena como una tontería, pero lo cierto es que la memoria caché del navegador suele jugar muchas malas pasadas, así que limpiar la caché del navegador es algo que nunca está de más intentar, nos toma menos de un minuto hacerlo y puede que nos resuelva el problema de la pantalla blanca.
Lo mismo se puede decir de la memoria caché de WordPress, claro si es que tienes un plugin de caché en uso. En ese caso, simplemente ingresa al administrador de WordPress y limpia todo rastro de caché que haya.
Aumentar el límite de memoria
Una de las causas más frecuentes detrás del error de pantalla blanca en WordPress es el agotamiento de la memoria de PHP disponible para nuestro sitio. Esto puede deberse a que tenemos un límite de memoria muy bajo asignado en la configuración de PHP de nuestro hosting, o bien a un límite interno dentro de WordPress, generalmente configurado en el archivo wp-config.php
Vamos a revisar los dos puntos mencionados, comenzando con la configuración de PHP a nivel servidor. Esto es algo que lógicamente varía de un proveedor de hosting a otro, así que lo mejor es que consultes directamente con tu proveedor cómo aumentar la directiva memory_limit de PHP, aunque si utilizas cPanel puedes hacerlo desde la herramienta MultiPHP.
Para el caso de un límite bajo configurado en el archivo wp-config.php, la línea en cuestión será parecida a la siguiente:
define('WP_MEMORY_LIMIT', '128M');En esta situación simplemente debemos editar el archivo y aumentar la cantidad de memoria, en este ejemplo son 128MB (128M), así que vamos a incrementarlo a 256MB, de forma que se vea así:
define('WP_MEMORY_LIMIT', '256M');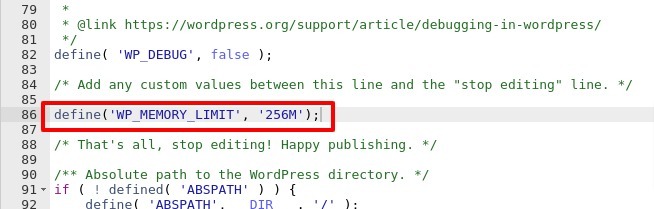
Para editar el archivo puedes bajarlo por FTP, o usar un editor que integre tu panel de control de tu hosting, o incluso hacerlo vía SSH si tienes dicha herramienta disponible. En cualquier caso, luego de hacer el ajuste recuerda guardar el archivo en la misma ubicación original.
Tras aumentar el límite de memoria de PHP comprueba si el sitio sigue presentando el problema de la pantalla blanca. Si el error persiste vamos a la siguiente causa.
Desactivar plugins y theme
A menudo el error de la pantalla blanca en WordPress puede ser causado por un plugin o algún theme o tema. Si previo a toparte con el error instalaste algún nuevo plugin o theme en tu sitio, es muy probable que esa sea la causa.
Para desactivar un plugin debemos acceder al administrador de nuestro WordPress, entrar en el apartado de plugins en el menú de la izquierda, y desactivar el plugin problemático. En caso de que no hayamos instalado/activado ningún plugin recientemente tendremos que recurrir al viejo método de prueba y error, es decir que desactivamos un plugin, probamos si el error persiste, y pasamos al siguiente, así hasta dar con el “culpable”.
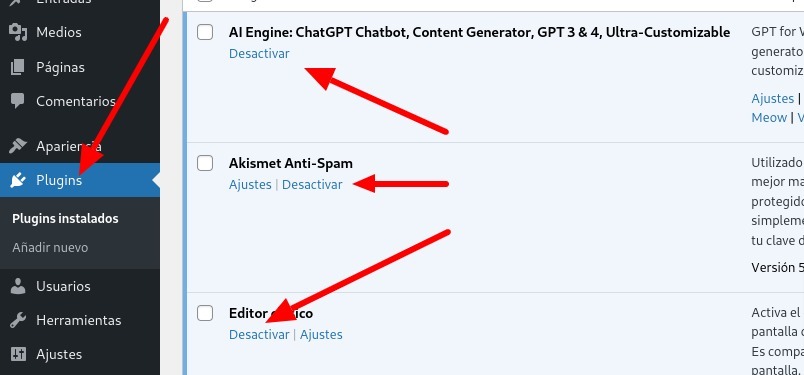
Para el theme pasa algo parecido, simplemente debemos cambiar el theme activo al por defecto que integra WordPress. Si eso arregla el problema, entonces el tema que estábamos usando era el origen del error.
¿Y qué pasa si no podemos ingresar al administrador? Puede que a veces el área de administración de WordPress no esté disponible, incluso puede tener el mismo error de pantalla blanca. En una situación como esta, lo que haremos es desactivar los plugins y el tema por FTP o mediante un gestor de archivos que tengamos disponible en nuestro hosting.
Para desactivar los plugins, debemos ingresar al FTP o al administrador de archivos, allí ingresar a la carpeta «wp-content» de nuestro WordPress, y a continuación vamos a renombrar la carpeta “plugins” a algo como “plugins.nofunciona” o lo que se nos ocurra. Esto desactiva todos los plugins de WordPress. Ten presente que al realizar esta acción quizá necesites reinstalar o reconfigurar tus plugins posteriormente.
Para el caso del theme ocurre algo parecido si no tenemos acceso al backend de WordPress, lo que haremos es acceder mediante FTP u otro gestor de archivos, ingresar en el directorio wp-content y allí dentro renombrar el directorio “themes” por “themes.nofunciona” o similar, de manera tal que WordPress no detectará el theme activo previamente y usará el theme por defecto.
Activar el modo debug
El modo debug o modo depuración es extremadamente útil para recabar una mayor cantidad de datos sobre problemas o errores en WordPress, aunque es importante usarlo solo de manera temporal, porque puede revelar mucha información sobre rutas internas del hosting, características del servicio, entre otros, lo cual desde el punto de vista de la seguridad no es algo bueno.
Entonces si aún presentas la pantalla blanca en WordPress vamos a activar temporalmente el modo debug, que con un poco de suerte nos ayudará a obtener mayor información sobre el error. Para activar el modo debug debemos editar el archivo wp-config.php y desplazarnos hasta la siguiente línea:
define( 'WP_DEBUG', false );
Simplemente modificamos la línea en cuestión y cambiamos ese “false” por “true”, debería quedar así:
define( 'WP_DEBUG', true );
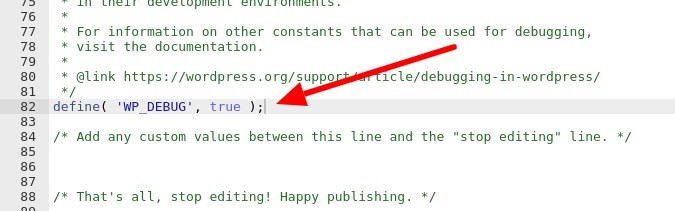
Guardamos el cambio y con eso ya hemos activado el modo debug, así que ahora vuelve a cargar tu web y verifica si te arroja más información que una simple pantalla en blanco. Es importante mencionar que el modo debug no arregla el problema, sino que lo que hace es brindarnos mayor información sobre el mismo.
Por supuesto en este punto no te podemos indicar cómo proceder ya que eso dependerá de lo que el modo debug indique (aunque a veces no indica nada), solo recuerda desactivarlo cuando ya no lo necesites, para esto simplemente vuelve a editar el archivo wp-config.php y cambia la variable de antes de “true” a “false” y guarda el cambio.
Ajustar permisos de directorios y archivos
No es tan frecuente pero a veces la pantalla blanca puede ser causada por una mala configuración de permisos, ya sea en archivos o en carpetas. La configuración exacta de permisos que mejor se adecúe dependerá del hosting WordPress que uses y el handler PHP utilizado, aunque en general lo óptimo es utilizar permisos 644 para archivos y permisos 755 para directorios/carpetas.
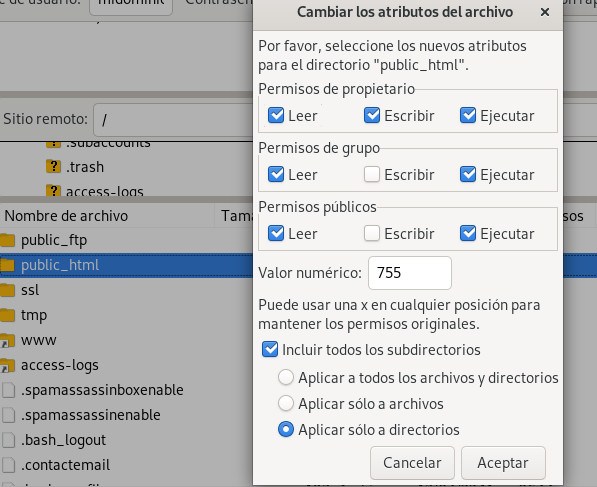
Para ajustar los permisos de forma masiva lo ideal es utilizar una opción recursiva, ya sea mediante un gestor FTP como Filezilla, o mediante otros métodos que tengamos disponibles, por ejemplo SSH. Ten en cuenta que si cambias los permisos incorrectamente puedes romper tu sitio aún más, así que a no ser que tengas completa seguridad sobre lo que estás haciendo te recomendamos acudir a tu proveedor de hosting para que lo haga por ti.
Restaurar un respaldo
Llegados a este punto ya hemos probado todas las soluciones comunes a este problema. Si aún no has podido resolverlo es posible que la única opción que te quede por probar es restaurar un respaldo. Por supuesto para esto será imprescindible que tengas algún respaldo reciente de tu web, es importante realizar respaldos al menos dos veces por semana, aunque si puedes hacerlo a diario mejor aún.
Esta es una solución a la que nadie quiere recurrir, pero a veces es la única forma de solventar este problema.
Conclusión
Como hemos podido ver en el artículo de hoy, el error de pantalla blanca en WordPress es un problema común, pero lo bueno es que puede ser resuelto rápidamente en la mayoría de los casos. Limpiar la caché del navegador y de WordPress, aumentar el límite de memoria y desactivar plugins y temas problemáticos son algunas de las soluciones más efectivas.
No olvidemos que este error puede tener diversas causas, por lo que tenemos que investigar el origen específico del mismo y aplicar la solución más adecuada en cada caso. En general, si seguimos los pasos previamente indicados, es casi seguro que lograremos resolver el error de la pantalla blanca de WordPress en pocos minutos.


