El cuidado de un sitio web es parte de las tareas a las cuales se dedica cualquier webmaster responsable, y cuando de WordPress se trata existe una herramienta muy particular que es estupenda para hacer un seguimiento del estado de salud de nuestra web. Por supuesto estamos hablando de la llamada Herramienta de Salud de WordPress, que en esta oportunidad vamos a ver en qué consiste exactamente y cómo se utiliza.
Lo cierto es que la Herramienta de Salud de WordPress no es exactamente nueva, de hecho fue lanzada hace aproximadamente 3 años, junto con la versión 5.2 de WordPress, aunque sí es cierto que no se le da el uso que realmente se debería.
Esta herramienta es totalmente gratis, de hecho viene integrada en WordPress por defecto, y extremadamente útil para chequear el estado de salud de nuestro sitio y también para recabar mucha información útil sobre el mismo rápidamente. Pero si es gratuita y tan buena, ¿qué es lo que hace que tan poca gente la use? En realidad es simplemente por desconocimiento, pero tranquilos que para eso existen artículos como este, donde vamos a explicar en qué consiste la Herramienta de Salud de WordPress y cómo se utiliza exactamente.
Contenido
¿Qué es la Herramienta de Salud de WordPress y cómo se utiliza?
A decir verdad, esta herramienta realmente no se “utiliza” como tal porque su trabajo es en realidad automático, más que usarla para algo en realidad lo que se hace con ella es simplemente ver la información que provee, es decir que para “usarla” simplemente debes acceder a ella y la propia herramienta hará su trabajo por sí sola.
Primero que nada, ¿cómo accedemos a esta herramienta? Pues eso es muy sencillo, aunque obviamente necesitamos tener un hosting WordPress donde esté alojada nuestra web. Asumiendo que ya tenemos la web online, desde el escritorio de WordPress simplemente posicionamos el puntero sobre la opción de Herramientas en el menú de la izquierda, y enseguida se despliga un menú a la derecha donde tenemos la opción “Salud del sitio”, así que solo debemos hacer click en ella.
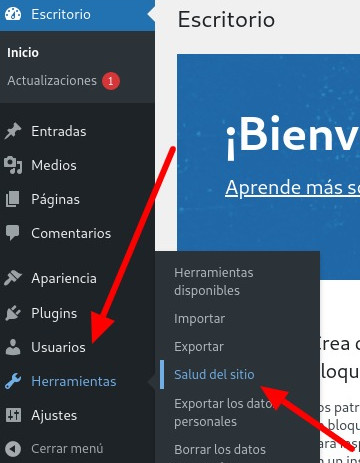
Apenas hacemos click sobre la opción mencionada seremos llevados a una nueva pantalla que es la Herramienta de Salud de WordPress, la cual primero que nada recopilará automáticamente datos sobre nuestro WordPress, mostrando durante unos pocos segundos una pantalla similar a la que vemos en la captura de abajo.
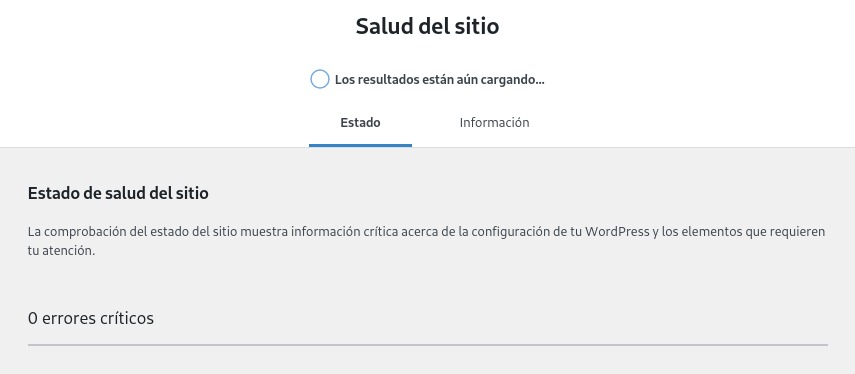
Cuando la herramienta termina de reunir todos los datos y analizar nuestra instalación de WordPress, nos encontramos con lo que es el informe de salud de nuestro sitio, y el resultado será algo similar a lo que vemos a continuación.
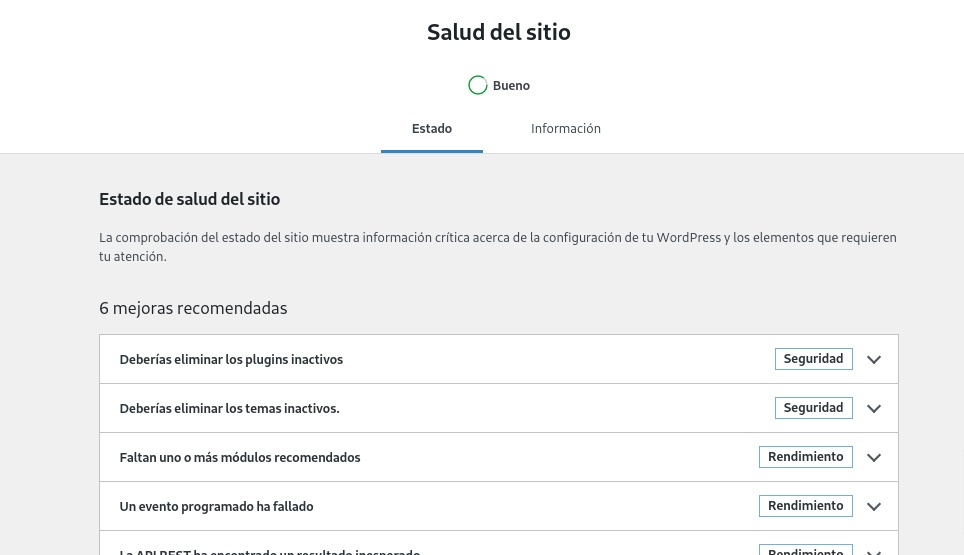
Por supuesto es probable que el resultado de salud de tu WordPress no sea como este, obviamente es algo que varía de un WordPress a otro. Respecto al resultado en sí, veremos que nos brinda mucha información interesante, destacando primero que nada en la parte de arriba una especie de “calificación”, por ejemplo en el resultado de la captura anterior se indica que es “Bueno”, con un círculo que está casi todo en verde, eso básicamente quiere decir que el resultado está bien pero hay algunos puntos para mejorar.
El resultado de la herramienta podemos ver que está divido en dos: por un lado dice “Estado” y por el otro dice “Información”. Ambas partes son útiles, así que vamos a echarles un vistazo en detalle, comenzando con la parte de Estado.
Herramienta de Saludo de WordPress: Estado
El estado es la parte que se muestra primero y por defecto al ejecutar la herramienta de salud de WordPress. En ella se puede ver cuáles son los puntos de nuestro WordPress que debemos mejorar, llamándolo “Mejoras recomendadas”, y cuáles son los puntos que no requieren de nuestra atención, que se indican donde dice “Pruebas completadas”.
Lo que se muesta aquí son básicamente los resultados de un montón de pruebas de rendimiento y de seguridad de WordPress que la herramienta realiza, estos resultados son clasificados, como no, en Seguridad y Rendimiento, según el área a la que pertenece cada uno.
En estas pruebas se chequean montones de aspectos de nuestro WordPress, incluyendo su versión, la versión de PHP que usamos, la versión del servidor de SQL, si estamos usando https, si tenemos plugins sin usar, si tenemos themes/plantillas desactualizadas, y montones de cosas más.
Si hacemos click sobre la flecha de alguno de los items dentro de las mejoras recomendadas, podremos obtener información adicional sobre este item.
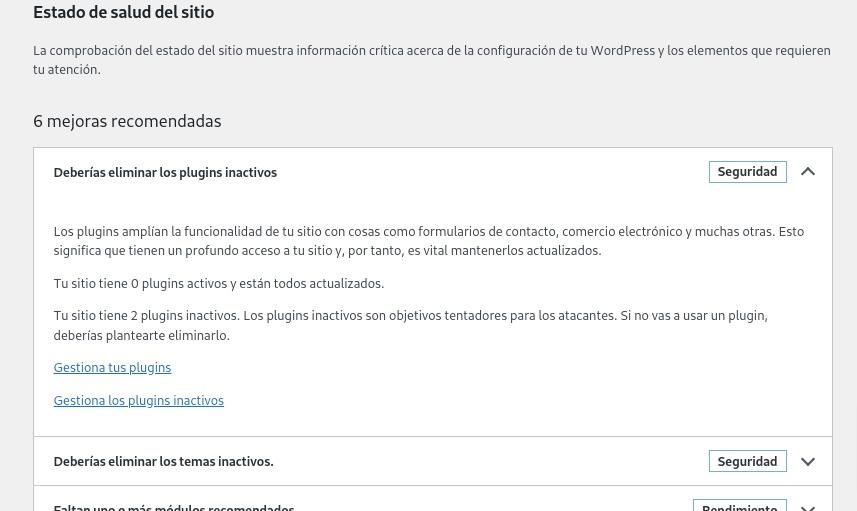
En este ejemplo en la captura de arriba hicimos click sobre la opción que dice “Deberías eliminar los plugins inactivos”, y allí se despliega información adicional, donde se habla un poco sobre los plugins, se indica la cantidad de plugins activos y si están actualizados, y también se indica la cantidad de plugins instalados pero no activos, que en este ejemplo el reporte recomienda eliminar, ya que los plugins inactivos a la larga se convierten en vulnerabilidades en nuestro WordPress. También como parte del resultado se incluyen un par de links para gestionar los plugins.
Todo esto es un resultado que hemos analizado a modo de ejemplo, obviamente tus resultados serán distintos, pero lo importante es que WordPress siempre te dará información para ayudarte a entender qué es lo que estás viendo y cómo lidiar con ello.
Un poco más abajo de las mejoras recomendades hay una pequeña opción desplegable que se llama Pruebas completadas, y al hacer click en ella veremos una serie de items adicionales que, como djimos previamente, no van a requerir nuestra atención en este momento.
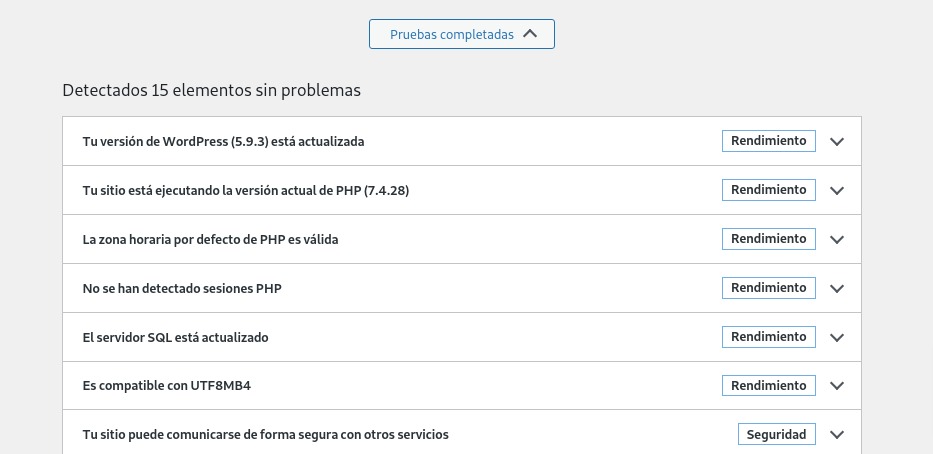
Por supuesto si deseamos obtener más información sobre alguno de estos items simplemente debes hacer click en el que nos interese, hay datos que pueden ser muy útiles así que nunca está de más leerlos, al menos una vez.
Herramienta de Saludo de WordPress: Información
Dejando de lado la parte de Estado del informe de salud de WordPress, pasamos a la parte de Información, que obviamente contiene información adicional que la herramienta ha recabado respecto al estado de salud de WordPress.
Cabe mencionar que esta sección contiene información más técnica que la anterior, es decir, puede que no sea de interés para todos los usuarios, pero aún así es información muy útil que a un webmaster o al responsable de un sitio web siempre le conviene tener a mano. La propia página nos da la opción de copiar todo el resultado al portapapeles, muy bueno si queremos pasar todo a un documento propio.
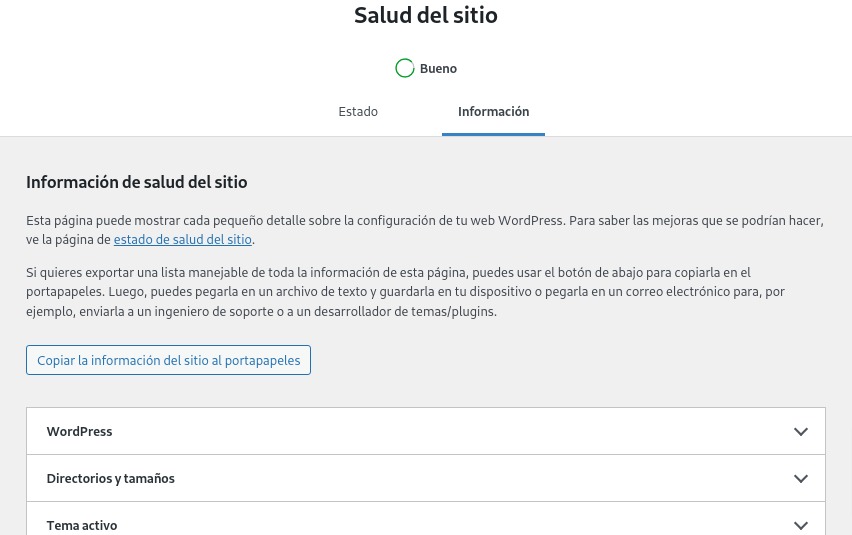
Sobre la información en sí no hay mucho para destacar, porque los datos presentados en tu informe no serán iguales a los del ejemplo, pero de todas formas podemos resumir en qué consiste cada uno de los items.
- WordPress: nos muestra información útil sobre nuestra instalación de WordPress, incluyendo su versión, el idioma seleccionado, la zona horaria, la URL del sitio, etc.
- Directorios y tamaños: nos brinda datos sobre la ruta de nuestro WordPress dentro del servidor, así como el tamaño del sitio, peso de plugins, de las plantillas y más.
- Tema activo: este item nos indica cuál es el tema activo en nuestro WordPress, así como su versión y otros datos del propio theme.
- Temas inactivos y Plugins inactivos: nos indican, respectivamente, cuáles son las plantillas instaladas pero no activas, así como los plugins instalado pero no activos.
- Gestión de medios: en esta opción podemos ver información sobre el editor de medios activo, su versión, algunas variables de PHP relacionadas y más.
- Servidor: aquí se incluye bastante información sobre el servidor, podemos encontrar por ejemplo el Webserver y su versión, la versión de PHP, los valores de algunas variable de PHP, la versión de cURL, entre otros.
- Base de datos: se nos indica el conector de la base de datos, la versión del servicio de bases de datos, el nombre de nuestra base de datos y su usuario, el prefijo de nuestras tablas y más información relacionada.
- Constantes de WordPress: aquí se definene varias constantes de WordPress, por ejemplo el directorio de plugins, el directorio de contenidos, el límite de memoria interno de WordPress, si está activo el modo debug, y mucho más.
- Permisos del sistema de archivos: finalmente en el último item podremos ver información relacionada a los permisos del sistema de archivos donde se encuentra instalado nuestro WordPress, indicándose los permisos de carpetas importantes como la de plugins, la de contenidos, etc.
Conclusión
En esta ocasión hemos echado un vistazo a una poderosa herramienta que WordPress integra hace algunos años y que muchos usuarios no la utilizan, y se trata de la Herramienta de Salud de WordPress.
Gracias a esta herramienta podemos ver el estado de salud de nuestra web basada en WordPress, con resultados que se diferencian si corresponden al rendimiento o a la seguridad del sitio, pudiéndose ver con detalles los aspectos que se deben mejorar, aunque también se indican cuáles son las pruebas que nuestro WordPress ha superado.
Una segunda parte del análisis de la herramienta contiene muchos datos útiles sobre nuestro WordPress, como pueden ser su versión, la versión de PHP, la versión del servidor de SQL, las rutas importantes, entre otros. Toda esta información puede ser de utilidad para la persona que se encuentre a cargo del rendimiento y la seguridad del sitio.


